
Цей урок покаже, як зробити колаж з декількох зображень. Деякі кроки можуть здатися складними, але в цілому зробити подібну роботу зможе кожен. Ось таке зображення можна отримати, пройшовши всі кроки даного уроку:
Отже, приступимо!
Крок 1
В Photoshop створюємо нове зображення (Ctrl+N) розміром 1300 х 900 пікселів. Фон повинен бути чорний. Завантажуємо зображення Океану і за допомогою інструменту Прямокутна область виділення (Rectangular Marquee Tool) вставляємо частину зображення. Шар називаємо "Ocean":
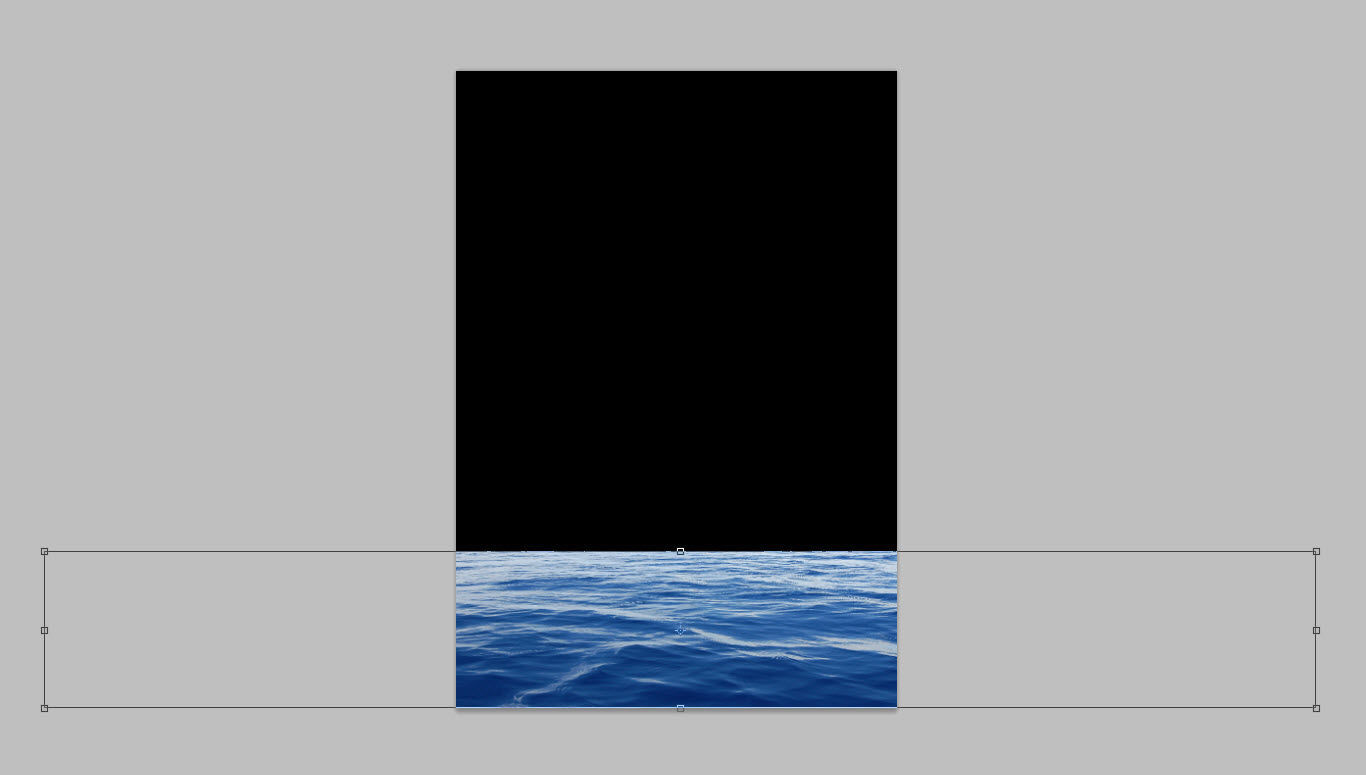
Робимо дублікат шару "Ocean" (Ctrl+J), і зменшуємо шум фільтром Фільтр – Шум – Зменшити шум (Filter – Noise - Reduce Noise). Параметри встановлюємо як на скріншоті:
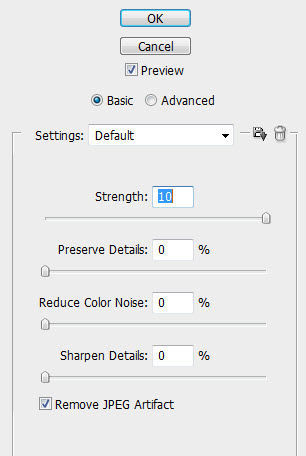
Це дія зробило океан більш рівним і спокійним.

Робимо ще один дублікат шару "Ocean" і перетягуємо його на самий верх. Міняємо режим накладення на освітлювач (Color doge).

Далі потрібно створити новий коригувальний шар Рівнів. Зробити це можна через спеціальне меню в панелі шарів або через Шари - Новий коригувальний шар – Рівні (Layer – New Adjustment Layer – Levels). У вікні потрібно відзначити галочкою Використовувати попередній шар в якості відсічній маски (Use previous layer as clipping mask). Цветокоррекцию можна провести у відповідності з налаштуваннями, які зображені нижче:
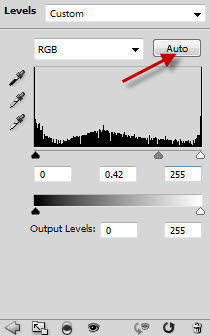
Далі додаємо ще один коригувальний шар Чорно-біле (Black White). Галочку на цей раз ставити не потрібно.
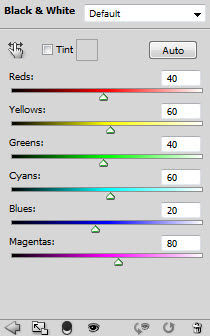
Вийти повинно наступне:

Велика м'яка кисть допоможе приховати верхні краю океану.
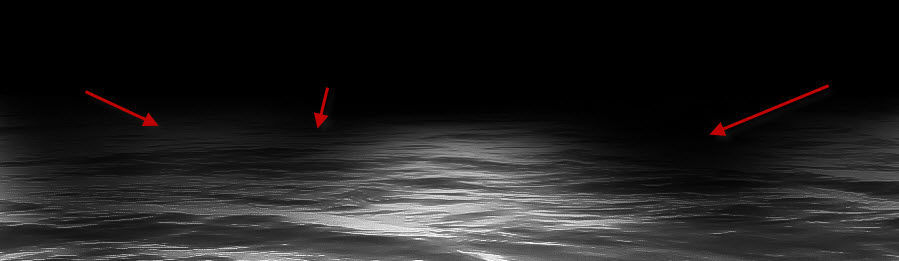
На даному етапі повинне вийти наступне:

Крок 2
Тепер завантажуємо зображення Неба. Прямокутною областю виділення розміщуємо зображення так, як показано на скріншоті:
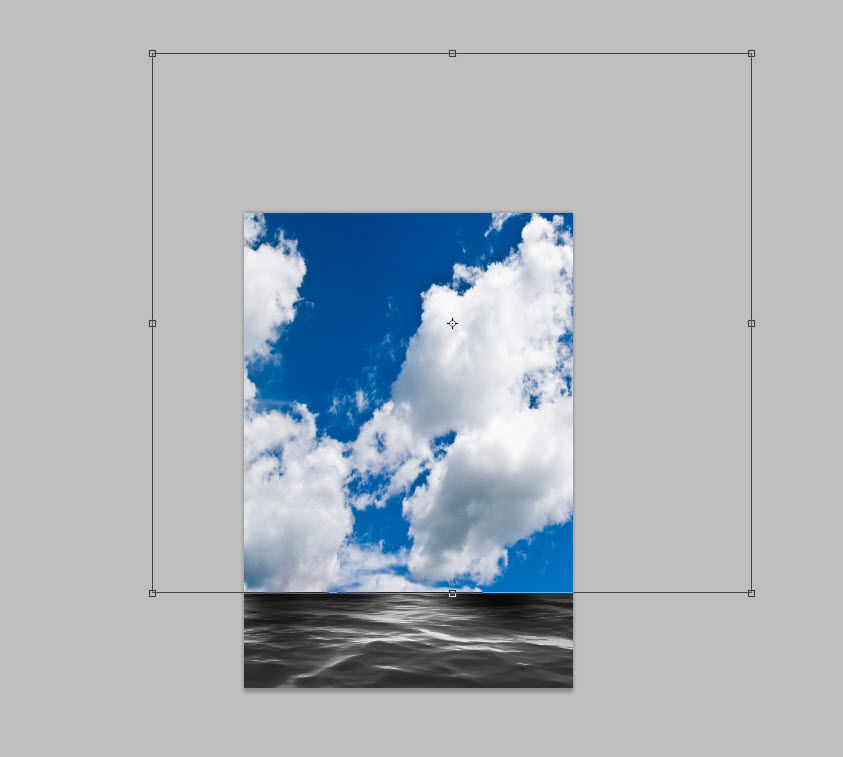
Нижній край потрібно подтереть м'якою кистю.

Додаємо знову коригувальний шар Чорно-білий (BlackWhite) У вікні ставимо галочку Використовувати попередній шар в якості відсічній маски (Use previous layer as clipping mask). Кольорокорекція показана на наступному скріншоті:
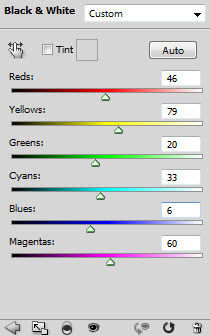
На даний момент зображення виглядає ось так:

Крок 3
Наступним кроком потрібно завантажити зображення "Будівля". Інструмент Quick selection (Швидке виділення) допоможе вставити зображення в потрібне місце.

М'якою кистю видаляємо нижні і ліві краї будівлі, роблячи їх м'якішими.

Подтертость лівого краю повинна нагадувати вигляд будівлі, що приховується за хмарами:
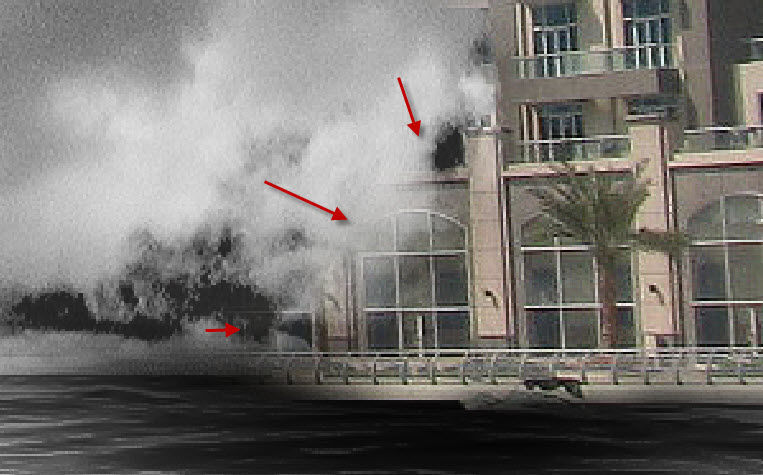
Створюємо коригувальний шар Чорно - біле (Black White) з галочкою clipping mask.
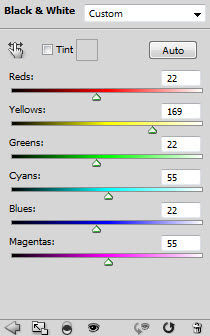
Далі створюємо коригувальний шар Levels, і встановлюємо галочку clipping mask.
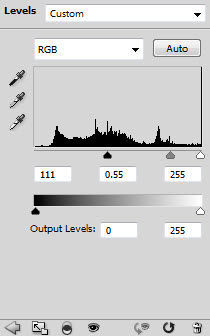
Ось такий повинен бути шар маска на шарі Levels
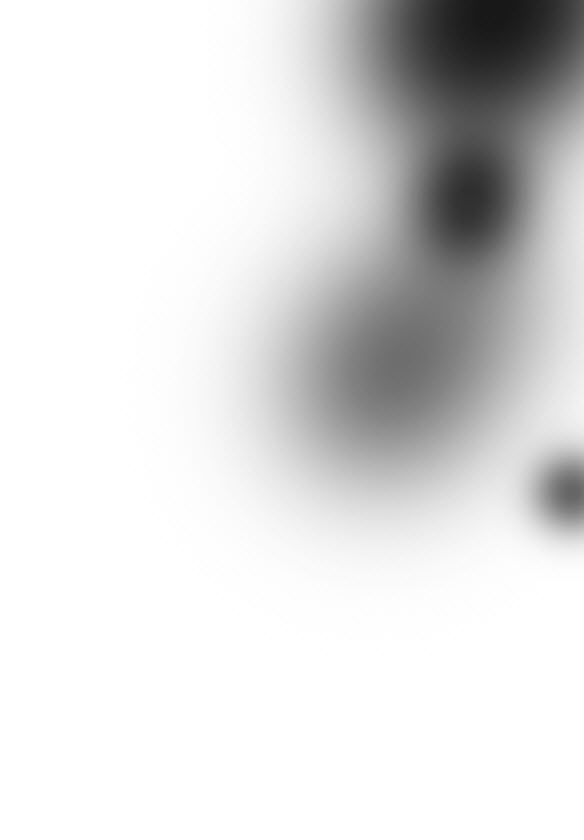
Ось так зображення має виглядати на даному етапі:

Будівля має реалістично вписуватися в загальну картину. Його можна приховати ще трохи:
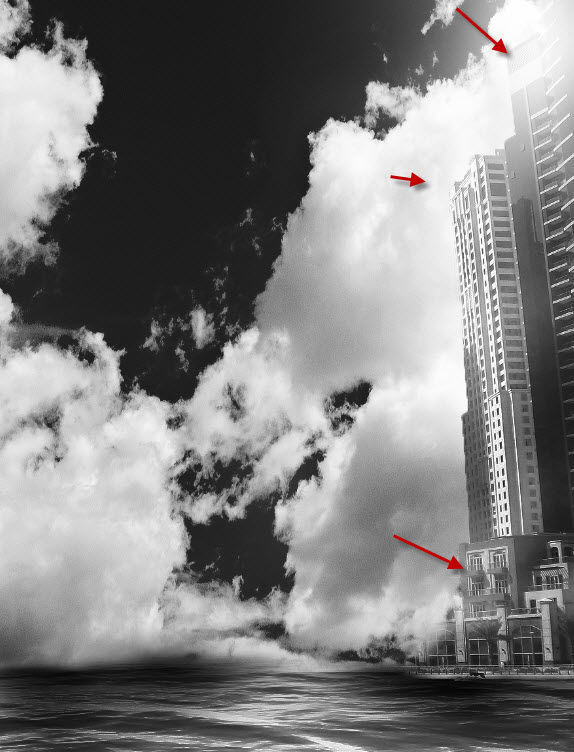
Крок 4
Далі необхідно додати бризки води. Для цього завантажуємо зображення "Хвиля". Як і раніше, инсрументом Прямокутна область виділення (Rectangular Marquee Tool, коректно вставляємо хвилю в документ. Розмір, форму та розташування можна підкоригувати інструментом Трансформація (Ctrl+T):

М'якою кистю великого розміру приховуємо зайві елементи:
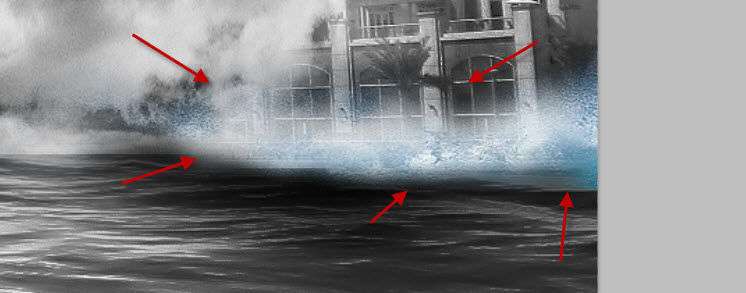
Далі створюємо Чорно-Білий коригувальний шар, на якому встановлюємо галочку clipping mask
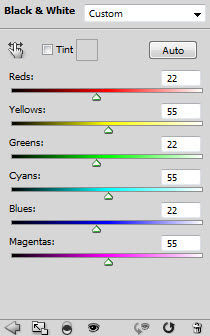
Далі Рівні коригуючого шару c галочкою clipping mask
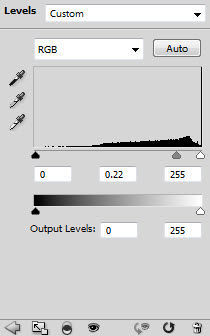
Ось так зображення виглядає на даному етапі:

Крок 5
Всі шари, які відносяться до будівлі, необхідно згрупувати і створити копію групи. Для дублювання групи потрібно клацнути по ній правою кнопкою миші і вибрати пункт Копіювати групу (Dublicate group). Тепер потрібно відобразити групу. Натискаємо Ctrl+T, клацаем правою кнопкою миші і вибираємо пункт Відобразити по горизонталі (Flip Horisontal).
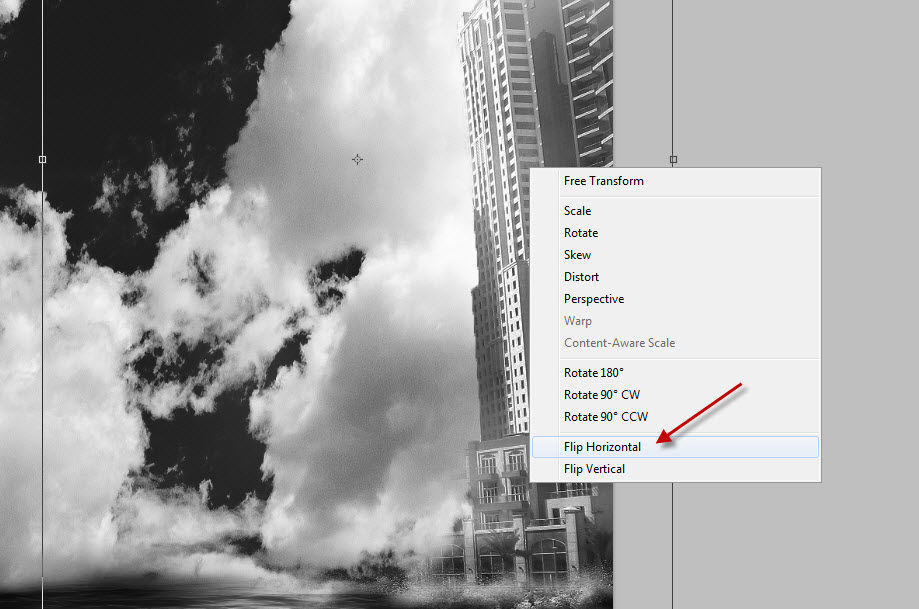
Далі потрібно перемістити зміст копії групи на ліву сторону зображення, як показано на скріншоті:
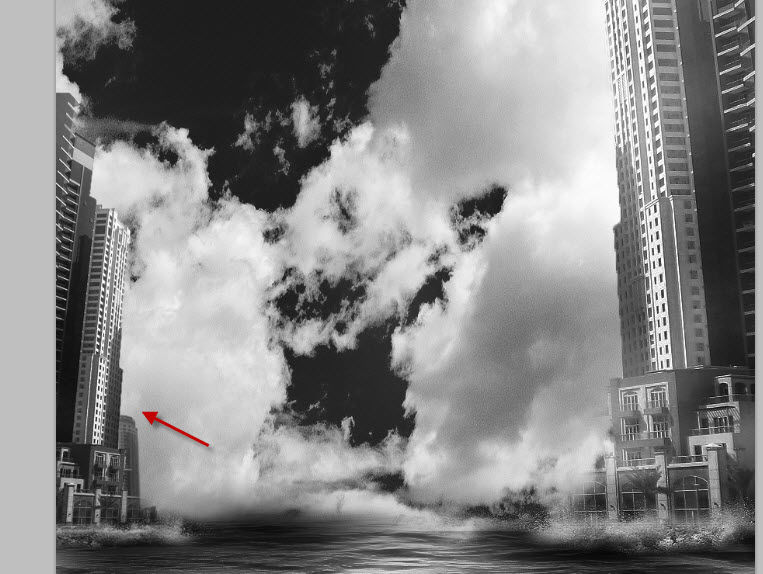
Тепер додамо зображення "Дівчина". Дамо шару ім'я «Girl».

Інструмент Erase (Ластик) допоможе вписати дівчинку в картину. Для цього потрібно подтереть деякі краю:

На новому порожньому шарі, який потрібно назвати «Glow», м'якою білою створимо світіння навколо дівчини.

Тепер додамо сплески води там, де знаходяться ноги дівчини. Для цього потрібно скопіювати потрібну частину зображення хвилі. Далі її потрібно трансформувати і зменшити прозорість, щоб все гармонійно поєднувалося один з одним.

Для шару з дівчиною потрібно додати коригувальний шар Рівні c встановленою галочкою на clipping mask
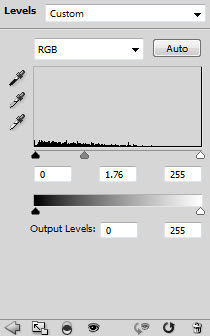
Далі потрібно створити коригуючий шар Кривих (Curves) і обов'язково ставимо галочку clipping mask
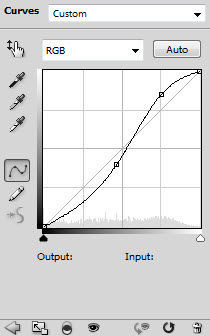
По накатаній схемі додаємо BlackWhite c галочкою clipping mask і наступними параметрами
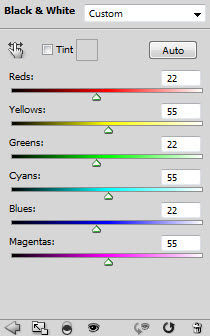
Ось що виходить:

Крок 6
У цьому кроці додамо на зображення трохи текстур. Для цього підійдуть будь-які гранжеві або абстрактні текстури і кисті. Прозорість шару з текстурами потрібно зменшити до 50%. можна поекспериментувати з режимами накладення шару.
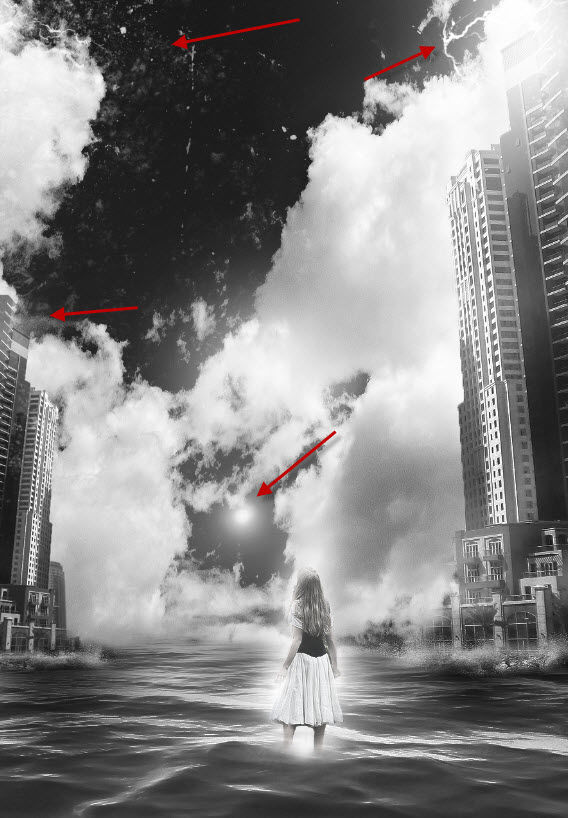
Над усіма верствами додамо коригувальний шар з кривими Галочку ставити не потрібно.
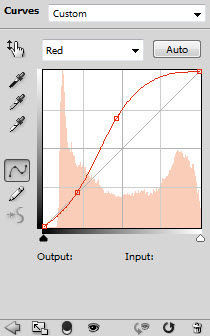
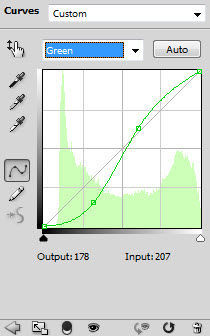
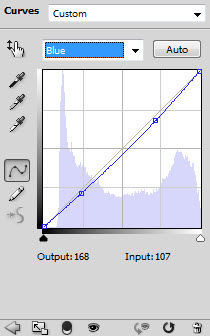
Така ось виходить зображення. Але це ще не все.

Крок 7
Створимо в небі кілька чорних дір. Для цього проведемо деяку підготовчу роботу. Натиснемо Ctrl+Alt+Shift+E. Це створить новий шар, який об'єднає в собі всі верстви, які на даний момент включені. Далі відкриємо Фільтр – Спотворення – Полярні координати (Filter> Distort> Polar Coordinates).
У підсумку вийде ось який ефект.
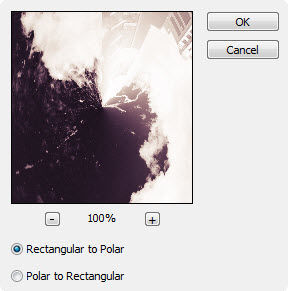
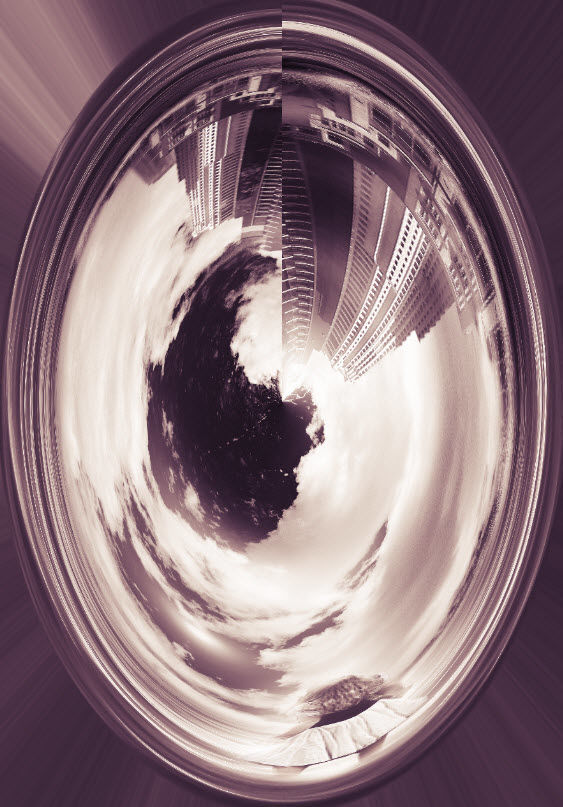
Розміри створеної діри можна спотворювати як завгодно за допомогою трансформації. М'якою кистю слід зробити краї більш м'якими.
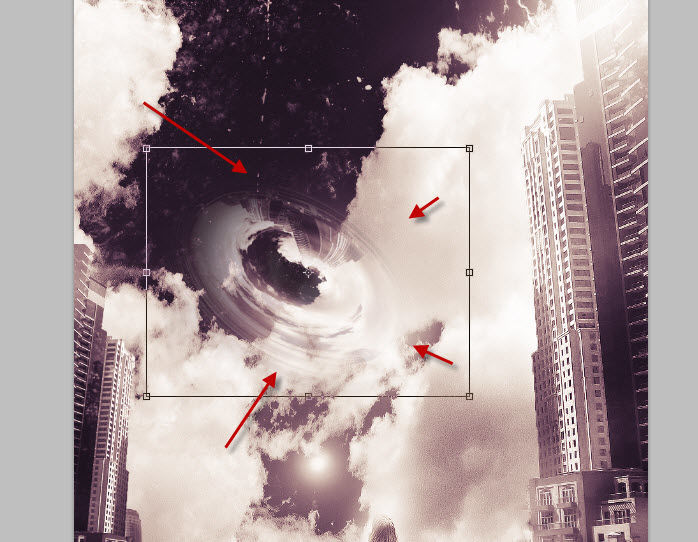
Дублюючи шар і спотворюючи копії, можна створити кілька чорних дір:
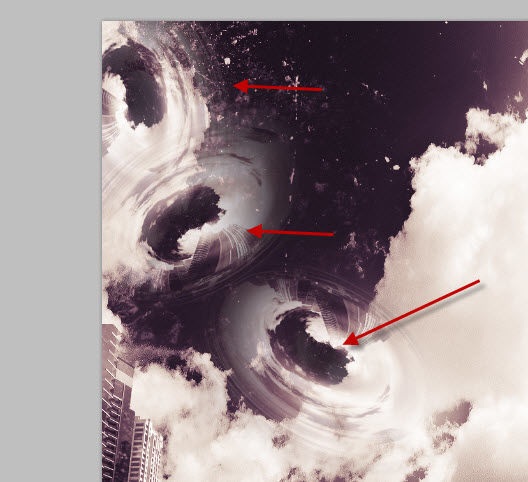
Наприкінці можна зробити зображення більш різким. А от і фінальний результат:

Урок дуже корисний для тих, хто хоче освоїти способи складання колажів. Вдалого і приємного всім творчості!