
Я хочу розповісти про те, як самостійно зробити фотомонтаж і замінити фон на фотографії, а також зробити картинку більш реалістичною за допомогою тіней.
Працював у програмі Photoshop. Послідовність обробки фотографії може бути різною, головне стежити за переміщеннями шарів.
Отже, приступимо.
Вихідна фотографія:

Обтравка фотографії і видалення фону
Для початку я створюю в Photoshop дублікат шару, перетягнувши основний шар на значок створення нового шару.
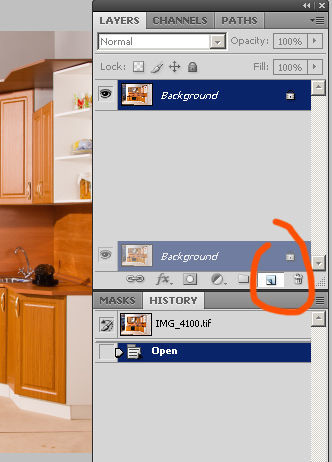
Відключаю або видаляю основний шар і приступаю до обтравке. Я використовую інструмент перо або pen tool. Щоб фотомонтаж був виконаний максимально акуратно, ставлю крапки на сильно збільшеному зображенні.
Коли кухня виділена, я йду в Paths і при натиснутій клавіші Ctrl тисну лівою кнопкою миші на зображення.
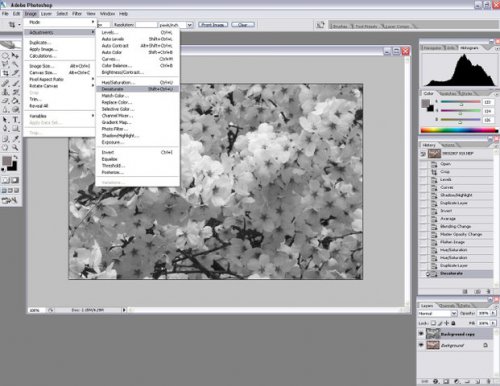
Тепер заходжу назад в Layers і створюю маску на виділеній картинці. Таким чином я заховаю непотрібну область, яку не видно з-за маски, і зможу коригувати її за необхідності. Якщо у вас зникла кухня, а не фон, натисніть Shift+Ctrl+I (інвертувати виділення в фотошоп).
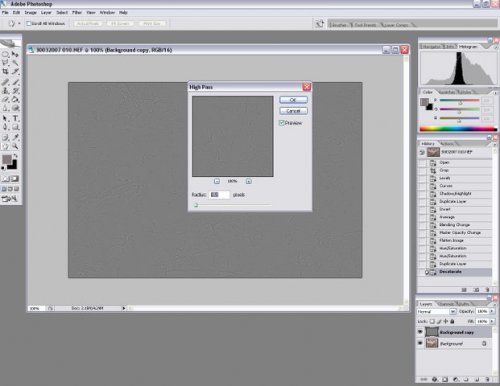
Перш ніж я продовжу роботу по заміні фону, необхідно зробити ретуш зовнішнього вигляду кухні.
В даному випадку це продовження кухонної панелі за витяжку і подовження труби витяжки.
Зробити це дуже просто.
Користуюся лише одним інструментом і парою клавіш. Спочатку займуся монтажем фото кухонних панелі. Виділяю рамкою необхідну область на вільному від тіней ділянці і натискаю Ctrl+C і Ctrl+V.
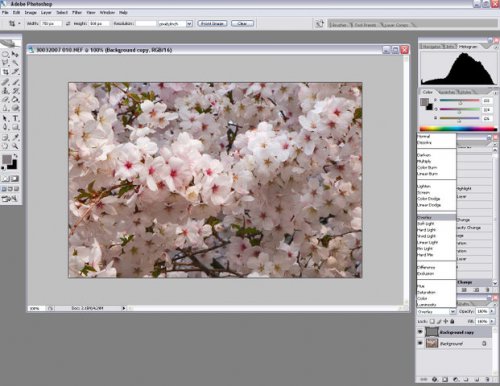
У мене з'явився новий шар. Він трохи замалий для тієї частини, яку мені потрібно закрити. Я розмножують його, пару раз натиснувши Ctrl+J, прикладаю один до одного смужки і поєдную в один шар (виділяю всі три шари, а потім натискаю Ctrl+E).
Переименовываю в Panel і продовжую роботу. Таким же чином виділяю шматок труби і підставляю, але не приєдную до кухні. Коричнева панель буде лежати під шаром з обтравкой кухні, а шар з трубою над кухнею (не забувайте перейменовувати шари, це упорядкувати вашу роботу).
Безумовно, шар Panel поки далекий від ідеального зображення.
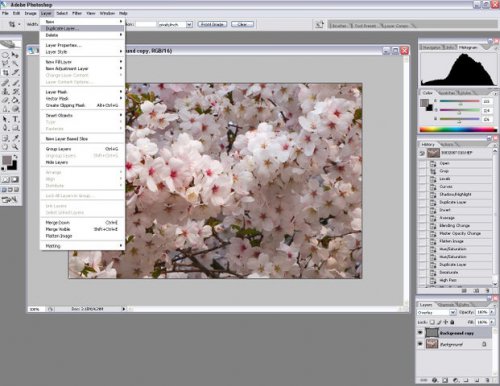
За допомогою Кривих і Hue/Saturation я підганяю колір до найбільш схожого до оригіналу. Щоб Curves і Hue/Saturation впливали не на картинку в цілому, а тільки на шар Panel, при створення коригувальних шарів я натискаю Alt і ставлю галочку навпроти напису Use previous layer to create clipping mask у віконці з'являється.
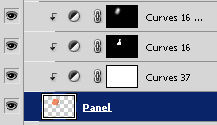
Заміна фону
Тепер приступаю до наступної частини роботи по фотомонтажу і створюю красивий фон для фотографії.
Першим ділом на новому шарі, який завжди буде лежати зверху, створю геометрію простору. Є різні варіанти провести кілька паралельних і перпендикулярних смуг. Я використовую моє улюблене перо.
Ось що виходить в результаті.

Наступний етап роботи із заміни фону – стіни.
У мене був готовий шматок стіни для фотомонтажу потрібного мені розміру. Я перетягнув його на фотографію, з якою працюю і продовжую облагороджувати картинку.
Перейменувавши шар, включаю трансформацію шару (натиснувши Ctrl+T – активують функцію free transform в фотошопі) і тисну правою клавішею мишки на рамку, вибираю distort і тягну мою стіну за куточки, пристроюючи її до кутах кімнати, кордонів з стелею і підлогою. Таким же чином вставляю другу стіну.
Для кожної стіни створіть окрему папку.
Так як будуть ще коригувальні шари по роботі з кожним елементом колажу, я не поспішаю вставляти підлога і стеля — спочатку розберуся зі стінами.
З кожної працюю окремо. До шару зі стіною я приєдную коригувальний шар Curves. Злегка піднімаю загальну криву і вибираю в помічники градієнт. Щоб стіна не виглядала однотонною і нудною, накладаю ще кілька плям і градієнтів в кривих.
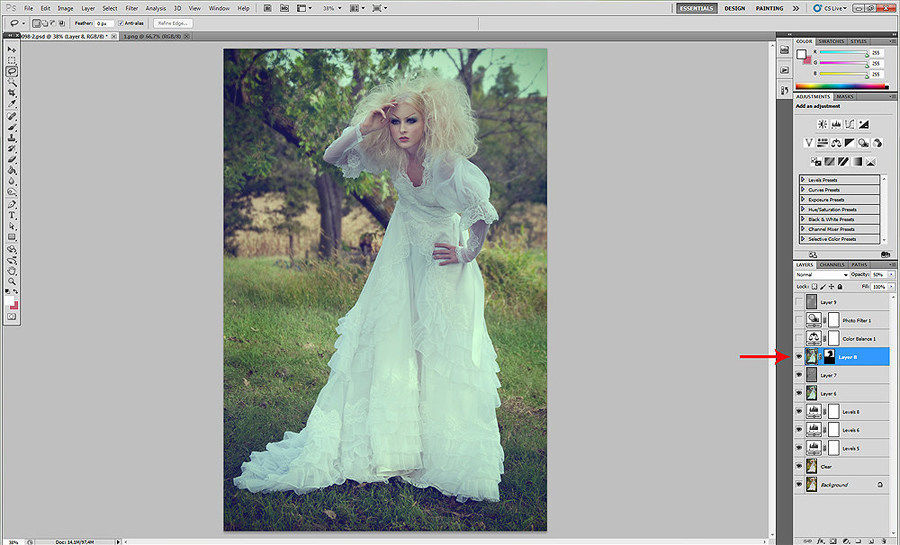
Друга стіна робиться точно так само.
Для монтажу фото підлоги у мене також є шаблон. Його не складно зібрати з одного квадратика паркету або ламінату простими діями — Ctrl+C і Ctrl+V до потрібного розміру.
Потім готову підлогу вставляю у фотографію, використовуючи Free transform і distort.
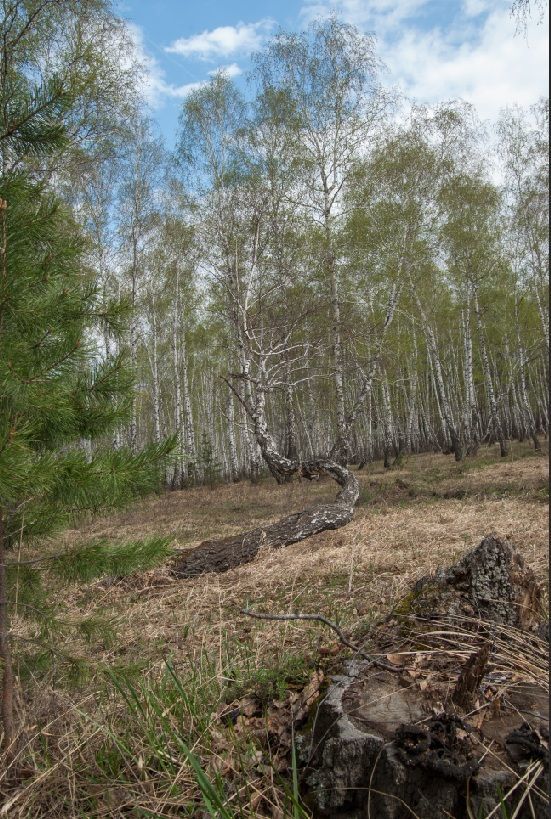
Тут я також користуюся кривими і градієнтом. Ніяких особливих інструментів при цьому я не використовую. Все легко і просто.
Фотомонтаж стелі зробити найпростіше. Мій спосіб — в Photoshop, на новому шарі обрисовываю пером кордону зі стінами і заливаю світло-сірим кольором. Потім роблю Кривих градієнт (заливаю кут темним), і стеля майже готовий.

Обробка фото – створення плінтуса і тіней
А зараз я переходжу до самої цікавої частини фотомонтажу в Photoshop — створення тіней і "пожвавлення" фотографії.
Перед тим як приступити до роботи з тінями, я представлю, звідки падає світло на кухню і починаю малювати. Різні тіні я робив різними способами, що дозволяє обробка фотографій в фотошоп. Але завжди при допомозі Кривих і маски. Вони допомагають швидко змінювати інтенсивність та форму тіні.
Перша тінь у мене буде над кухнею в кутку. Приблизно уявивши, як вона повинна виглядати, малюю на новому шарі пару трикутників, заливаю чорним, роблю Gaussian blur. Ставлю розмиття відповідного розміру, вибираю оптимальну інтенсивність шару в Opacity. Якщо необхідно, то проходжу по тіні пензлем з м'якими краями і прибираю зайве.

Роблю нові шари в кривих майже для кожної тіні, так як інтенсивність може відрізнятися. Таким чином накладаю тіні скрізь, де вони необхідні. Не забуваю про трубу від витяжки і багатошарові тіні для цього непростого ділянки.
Слідом ідуть відображення на підлозі. За їх насиченості можна судити про те, наскільки глянцева підлога ви "послали" на фотографії при заміні фону. Іноді я роблю з відбитками так само як і з тінями — на новому шарі малюю смугу потрібного розміру і кольору, а потім у Blur перетворюю її в м'яке, ледь помітне хмара.
А іноді просто копіюю основне зображення, Free transform перевертаю його, надаю потрібну форму, міняю інтенсивність, і реалістичне відображення готово.

Але це ще не все. Останній штрих у фотомонтажі – плінтуси.
Можна намалювати плінтус самому, а можна знайти готову смужку і розтягнути її до потрібного розміру.
У моєму випадку це готовий плінтус. Я лише надав йому напрям у Free transform, зробив маску Кривих і наклав градієнт, оскільки кожна деталь картинки повинна бути як можна більш реалістичною і схожою на те, що кожен день бачимо навколо себе.
Зазвичай ми оточені об'ємними предметами з безліччю тіней і відсвітів. Щоб плінтус був реалістичний, я в масці обтравки фотографії простим ластиком з твердим краєм і парою рухів повторюю малюнок плінтуса. Тепер він має форму і схожий на справжній.

Я думаю, що фотомонтаж в Photoshop можна вважати успішно завершеним на рівні професійної студії ретуші.

Джерело: