
Динамічний діапазон, який здатний передавати фотоапарат обмежений. В ясний день небо набагато світліше, ніж земля. Ми найчастіше намагаємося передати деталізацію землі, а небесна гладь виявляється пересвеченной.
Як варіант, можна використовувати градієнтний фільтр, затемнює верхню частину кадру. Це поверне неба деталі. Можна те ж саме робити в графічному редакторі. Результат буде відрізнятися від того, що буде отримано при використанні фільтра, але все ж, для більшості ситуацій це стане паличкою-виручалочкою.
Виробники фототехніки працюють над розширенням динамічного діапазону. В сучасних камерах вже є режими «Active D-Lighting» у Nikon і«Auto Lighting Optimizer» у Canon. Але все ж, кращим рішенням є створення HDR з декількох кадрів, зроблених з різною експозицією.
При створенні HDR-знімки шляхом фотографування кількох кадрів з різною експозицією може виникнути одна складність, а саме рух. Листя і гілки, колишуться на вітрі, хмари змінюють своє становище, об'єкти на землі також можуть переміщатися в просторі і два знімка просто багато в чому не стикуються. Якщо умови і режим брекетинга камери не дозволяють зробити два ідентичних кадри з різною експозицією, можна скористатися перевагами формату RAW.
RAW містить багато інформації про колір і тонах на зображенні. Завдяки цьому витягнути різні деталі не складе праці. Результат буде не такий якісний, як при створенні окремих знімків з різною експозицією, але для більшості ситуацій цілком підійде.
Суть методу полягає у створенні з RAW-файлу двох зображень. Одне буде мати хорошу деталізацію в світлих тонах, а друге - в темних. Обидва знімка можна об'єднати в лобом графічному редакторі.
Вихідна фотографія
1. Приступаємо до роботи
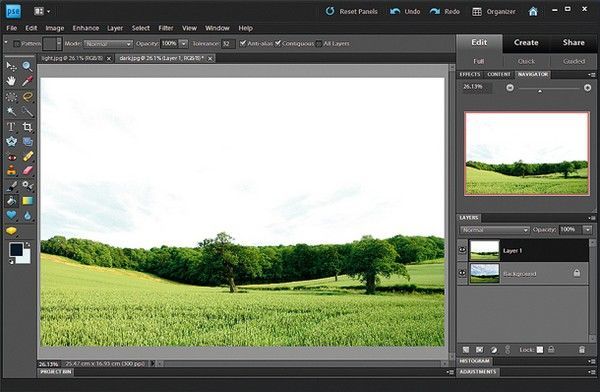
Світлий і темний знімок потрібно відкрити в графічному редакторі і розмістити обидва зображення в одному файлі. Світлий знімок повинен знаходитися на верхньому шарі. Темний під ним.
2. Створюємо маску
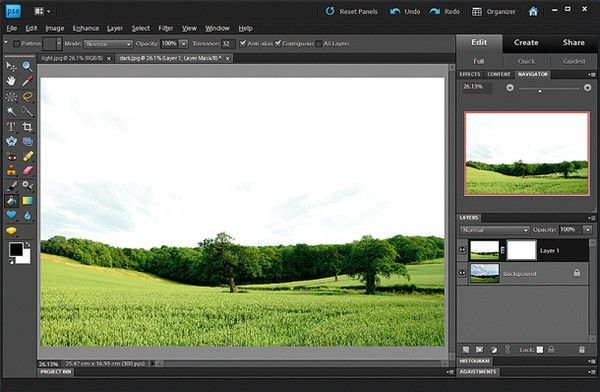
На світлому шарі створюємо маску. Для цього потрібно виділити в панелі шарів верхній шар і клацнути на кнопку створення маски. Білий колір створеної маски означає прозорість. Якщо почати малювати чорним пензликом на масці, то частини зображення будуть як-ніби стиратися. Насправді вони просто ховаються. Якщо поміняти колір кисті на білий, то можна все повернути, як раніше або підкоригувати вже створену маску. Але малювати нам не доведеться. Скористаємося іншим способом маскування.
3. Виділення і заливка
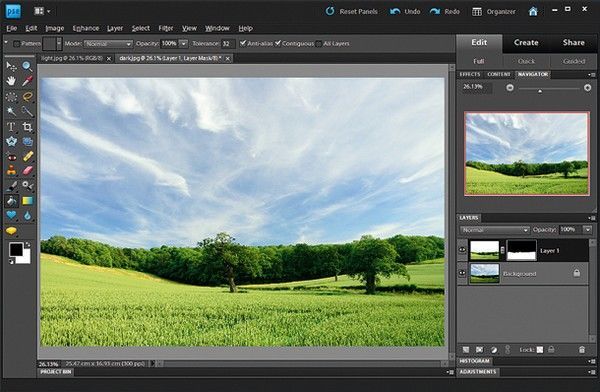
Нам потрібно інструмент для швидкого виділення. Він працює спираючись на колір ділянок. Так як небо переважно біле, то буде виділений весь небосхил. Тепер треба переконатися, що у нас активна саме маска, а не зображення. Для цього в панелі шарів клацаем по білому прямокутника маски. Виділення повинно бути все ще активно. Будь-яким способом заливаємо виділення чорним кольором.

На горизонті може залишитися біла межа. Щоб позбавитися від неї, беремо чорну пензлик, зменшуємо її жорсткість до нуля і при великому збільшенні зображення вручну проходимо по краю, підправляючи кордон.