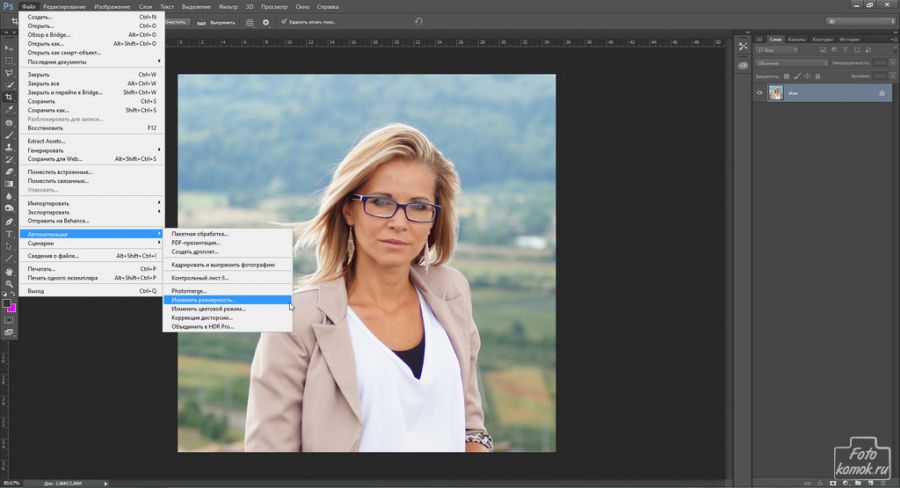
Збереження якості фотографії при зменшенні розміру
Для всіх нас важливо зберегти найвищу якість зображення, але зберігати і передавати через інтернет важкі файли важко.
Крім того, деякі сайти відмовляються приймати зображення великого розміру. Доводиться жертвувати якістю, обрізаючи фото і зменшуючи їх дозвіл. Також при збереженні у форматі JPEG можна вибрати рівень стискання, що суттєво вплине на обробку деталей.
Так якими параметрами можна маніпулювати для зменшення розміру знімка і як провести оптимізацію, мінімально торкнувшись якість?
На прикладі програми Photoshop подивимося, як налаштувати знімок. Відкриваємо фотографію в програмі. Якщо у нас є конкретний розмір знімка, який нам потрібен, то ми можемо підігнати під нього фото.
Після відкриття файлу переходимо в меню «Файл» — «Автоматизація» — «Змінити розмірність».
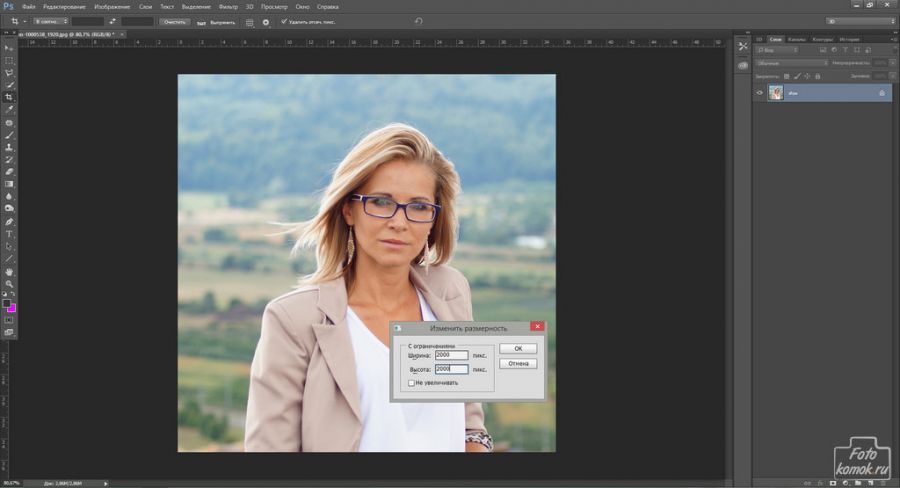
Програма зможе автоматично визначити орієнтацію файлу і провести маніпуляції зі знімком.
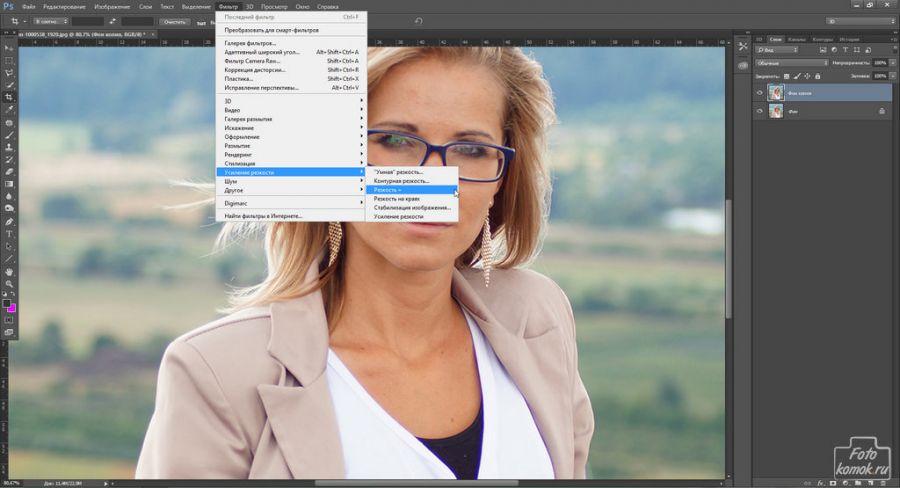
У вікні вказуємо якого розміру файл нам потрібен на виході. У діалоговому вікні вказуємо значення в пікселях. Можна вписати одне значення. Друге буде змінено пропорційно.
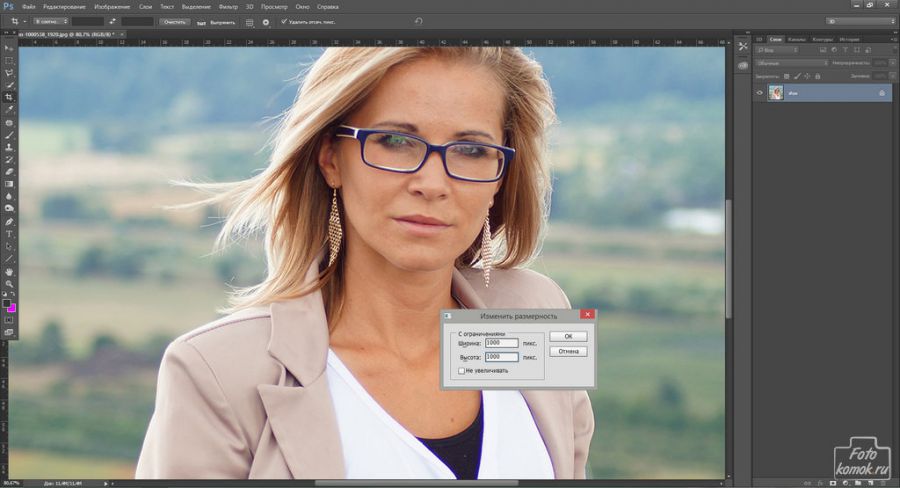
Після зміни розміру створюємо дубль шару Ctrl+J. Переходимо в меню «Фільтр» - «Різкість» - «Різкість+».
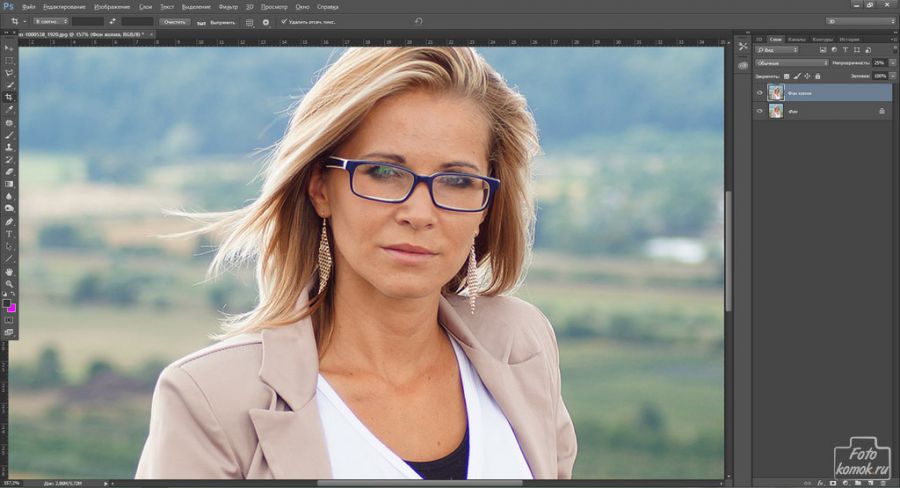
Далі знижуємо непрозорість нового шару до 50%, щоб висока різкість не впадала в очі. Після цього можна об'єднати обидва шару Ctrl + E.
Після цього знову застосовуємо автоматизацію.
Робимо ще один дубль шару, застосовуємо «Різкість+». Знову знижуємо непрозорість. Процен можна встановити на свій смак.
Робимо об'єднання шарів.
Коли ми будемо зберігати файл його розмір стане менше, а візуально нічого не зміниться. При збереженні потрібно встановити високу якість зображення.
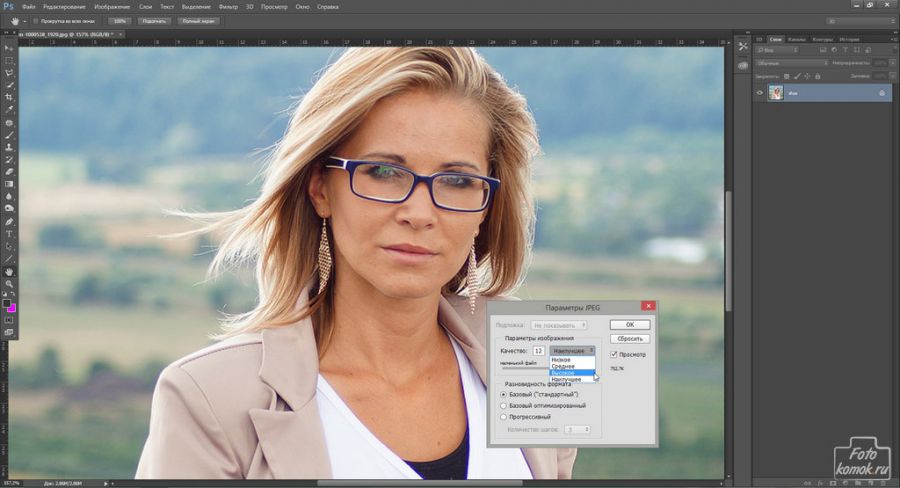
Підсумкове зображення:

На основі матеріалів з сайту: http://fotokomok.ru/