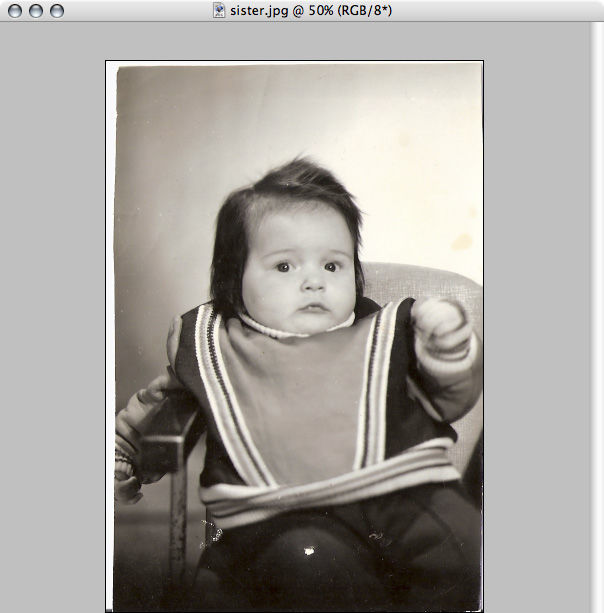
Крок 1: Отсканируем фотографію в дозволі 300 dpi, збережемо її в форматі jpg і відкриємо в програмі Photoshop. Приступаємо до роботи.
Отже, наше вихідне фото виглядає ось так:
Крок 2: Откадрируем знімок за допомогою інструменту Crop Tool, прибравши білі краю:
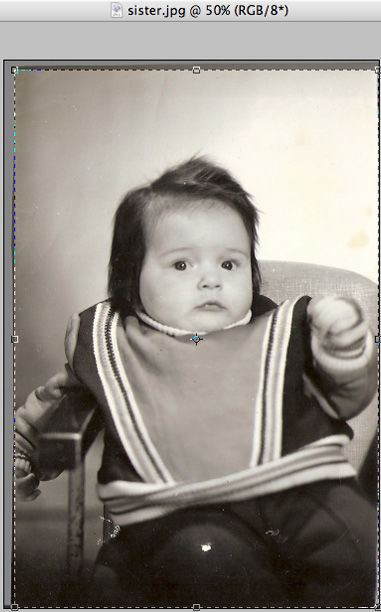
Крок 3: Підчищаємо огріхи на самій фотографії - білі плями на штанцях малюка і втрачену частину біля нижньої правої сторони фотографії. Для цього скористаємося інструментом Patch і електронним пером планшета, яким набагато легше і зручніше створювати точні виділення дрібних деталей, ніж комп'ютерною мишею, оскільки перо Wacom без проводів і батарей ляже в Вашій руці, як звичні з дитинства олівці і кулькові ручки. Далі перетягуємо створені виділення на неушкоджену частину зображення. Коригування пошкоджених ділянок відбудеться автоматично:
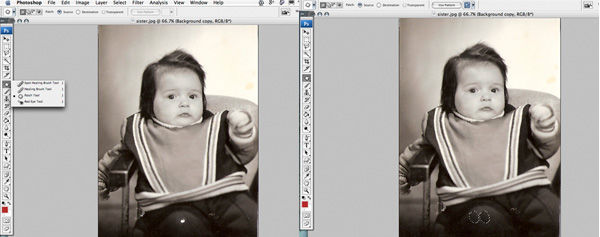
Крок 4: Приберемо білу смугу праворуч біля краю фотографії, скориставшись інструментом Stamp і попередньо перевіривши, налаштована у нас чутливість до натиснення кисті (це дозволить більш вільно користуватися клонуванням, не змінюючи кожен раз розмірів на панелі інструменту). Чутливість до натиснення кисті виставляється на панелі Brushes (Window -> Brushes):
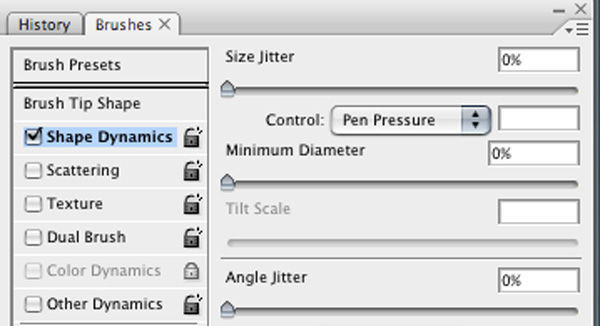
необхідно поставити прапорець у рядку Shape Dynamiks і, два рази натиснувши на цю рядок, вибрати в спадаючому списку Pen Pressure. Тепер при роботі з інструментом Stamp ширина клонируемой лінії буде залежати від ступеня тиску на перо. Ця зручна настройка доступна тільки власникам планшета.
Крок 5: Тепер ми можемо підчистити дрібні недоліки на фото скопіювати неушкоджену область на коригована ділянки і зафарбовуючи їх, наче пензлем, не забуваючи при цьому вибирати вихідну точку для клонування натисканням клавіші Alt та кліком пером по планшету місці, звідки буде відбуватися клонування. До речі, цей часто використовуваний у програмі Photoshop модулятор (Alt) зручніше налаштувати на одну з гарячих клавіш планшета, т. к. при обробці фотографій вона знадобиться не один раз, а звертатися щоразу до клавіатурі неефективно.
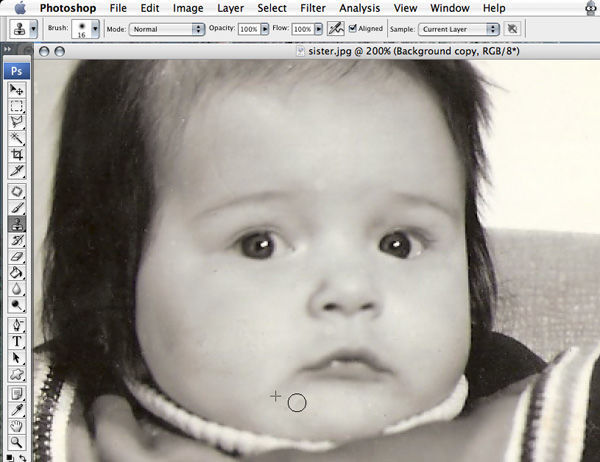
Крок 6: Щоб зробити з чорно-білої фотографії кольорову, в першу чергу потрібно помістити об'єкт на кольоровий фон. Це аксіома при розфарбовування чорно-білих фотографій. Щоб помістити нашого малюка на кольоровий фон, потрібно акуратно і точно відокремити його фігуру від сірого фону, тобто зробити «відсікання» об'єкта. Тут на допомогу нам прийде інструмент Exstact, для активації якої потрібно натиснути Ctrl-Alt-X (або Cmd+Alt+X, якщо ви працюєте на Mac), і перо, яким легко і швидко можна обвести контур складних, ворсистих та різноманітних об'єктів, причому зробити це чітко і акуратно. Отже, натискаємо Ctrl+Alt+X (Cmd+Alt+X) і опиняємося у вікні інструменту для відділення фігури від фону. В ньому вибираємо інструмент «Кисть», праворуч вгорі, і обводимо ту область, яку хочемо отримати, попередньо встановивши необхідний нам радіус кисті у віконці ліворуч.
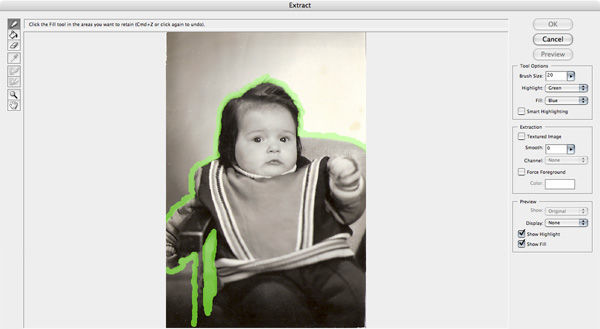
Потім заливаємо виділення за допомогою інструмента «Заливка», що знаходиться ліворуч, нижче інструменту «Кисть»:
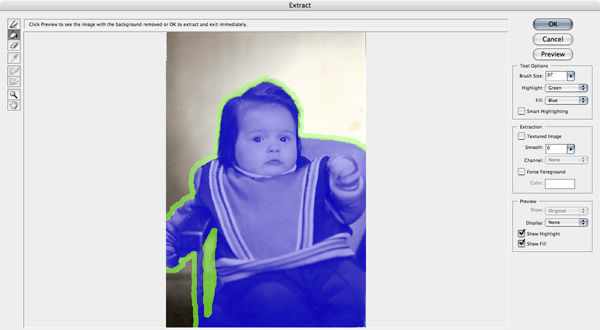
Далі натискаємо «Ок» і отримуємо фігуру, вирізану з фону.

Тепер створюємо додатковий шар, який буде служити фоном картинки. На палітрі шарів поміщаємо його під шар з фігурою малюка і заливаємо будь-яким вподобаним Вам кольором. Потім, клікнувши на рядку шару фону два рази, входимо в меню ефектів шару і створюємо для нього градієнтну заливку наступним чином:
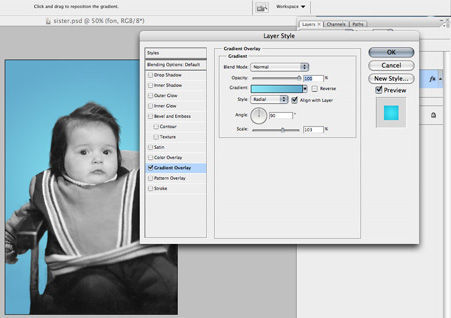
вибираємо в списку ефектів шару Gradient Overlay і налаштовуємо градієнт за власним бажанням. В даному випадку застосований радіальний градієнт (Radial) з переходом від світло-блакитного до темно-синього. Наш вибір обумовлений тим, що такий колір найбільше нагадує кольору задників у фотоательє того часу, коли зроблена фотографія. А адже ми хочемо зберегти відчуття того, що фотографія прийшла до нас з минулого, просто ставши трохи яскравіше.
Крок 7: Після того як ми відокремили фігуру від фону, підчистили помітні ушкодження і зробили кольорову підкладку, можна приступати безпосередньо до розфарбовування. Розфарбовувати фото можна різними способами. Найпростіший з них – створити новий шар для кожної деталі і просто наносити потрібний колір, змінюючи прозорість шару у відповідності з порядком накладення. Але в такому разі змінювати колір розфарбованої області стає дуже проблематично, і лягають кольори не дуже природно. У зв'язку з цим ми будемо розфарбовувати фотографію за допомогою коригувальних шарів. Це дасть нам можливість змінювати колір в будь-який момент, і так же легко, як пензлем на папері, коригувати за допомогою пера і планшета маску шару, приховуючи або відкриваючи її.
Отже, створюємо перший коригувальний шар, натиснувши на палітрі шарів внизу значок .
У випадаючому меню вибираємо Solid Color, далі - будь-який колір у палітрі з'явилася (пізніше ми завжди зможемо його поміняти, якщо нам щось не сподобається), а потім натисніть сполучення клавіш Ctrl+I (або Cmd+I, якщо ви працюєте на Mac). Це поєднання клавіш зробить маску коригуючого шару повністю прихованою, і ви будете зафарбовувати потрібну область, ніби відкриваючи маску там, де вам потрібно, за допомогою пера і інструменту «Кисть».
Потім в налаштуваннях шару міняємо режим змішування з Normal на Color. Тепер шар готовий до роботи з фотографією. Створивши коригувальний шар, ви робите маску. Її вибір кольору здійснюється натисканням на кольорову іконку в рядку шару, цей колір ви можете міняти скільки вам завгодно. При цьому, якщо на панелі інструментів зліва і верхнім кольором є білий

, то перо буде працювати як кисть або по іншому кажучи «відкривати маску», а якщо змінити порядок кольорів, натиснувши на стрілочку між шарами, ось так -

то перо функціонує як ластик, приховуючи маску. Робота з маскою зручна тим, що ви ніколи не втратите безповоротно стерту/приховану область і завжди зможете видалити або зафарбувати заново потрібний вам фрагмент.
Після всіх маніпуляцій вікно шарів праворуч буде виглядати приблизно ось так:
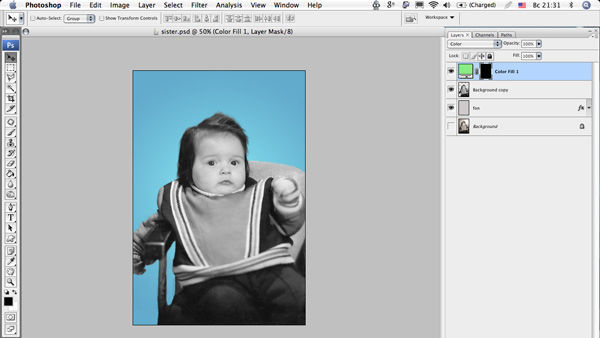
Тепер копіюємо цей коригувальний шар кілька разів, щоб не створювати кожен раз заново, і приступаємо до розфарбовування.
Крок 8:У нашому випадку починаємо з дитячої кофтинки. Називаємо шар, відповідно, Jacket, клікаєм на кольорову область і підбираємо потрібний колір. Після цього беремо інструмент «Кисть», перевіряємо, настроєна чутливість до тиску, і, вибравши відповідний розмір і м'якість кисті, акуратно зафарбовуємо потрібні області:
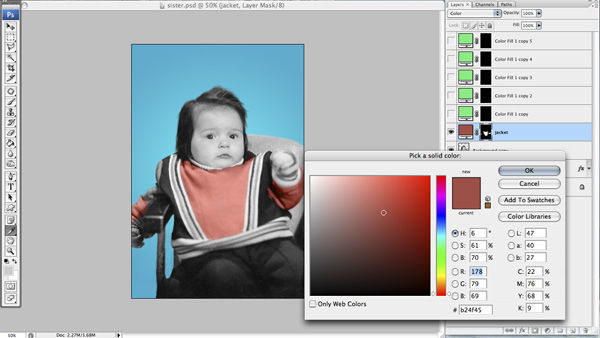
Таким же чином зафарбовуємо стілець, обличчя, руки і очі на фото.
Крок 9: Для додання більшої природності особі рекомендуємо зробити окремий шар рум'янцю на щоках і кольору губ. Він повинен бути трохи більше рожевим, ніж загальний колір тіла. Для створення більш м'якого і розмитого контуру рум'янцю рекомендуємо включити функцію Airbrush на верхній панелі робочого вікна:

У поєднанні з чутливістю пера до тиску цей ефект при правильно вибраному кольорі дозволить зробити природний, без різких переходів рум'янець. Ефект можна підсилити, попрацювавши з прозорістю коригуючого шару.
Крок 10: Окремо можна зупинитися на фарбування волосся. Контур волосся має нерівний край, тому для його розмальовки добре взяти не круглу кисть, а кисть неправильної форми, що дає штрихи «з бахромою», і нерівні краї волосся закрити штрихами спрямованими назовні, тоді колір ляже більш природно.
Крок 11: Не менш цікавим моментом є зафарбовування текстурної поверхні. Тасьма на кофтині малюка має явно просматривающуюся текстуру, і для того, щоб при фарбуванні ця текстура не загубилася, ми включаємо на палітрі Brushes, пункт Texture:

у віконці вибору текстури вибираємо близьку до тканини. Потім за допомогою бігунка Scale налаштовуємо розмір текстури. Після цього, як правило, обираємо потрібний колір коригуючого шару (тут це ніжно-блакитний) і наносимо текстурований колір поверх фото. Завдяки додаванню текстури смужки тасьми виглядають більш природно.
Крок 12: Ось ми і закінчили розфарбовування фотографії, залишилося навести лоск. На вихідному фото чорні штанці малюка покриті подряпинами, що псує враження від фотографії. Для корекції даного недоліку використовуємо інструментарій швидкої маски: натискаємо інструмент Quick Layer Mask (що знаходиться на панелі інструментів зліва внизу) і зафарбовуємо потрібну частину зображення.
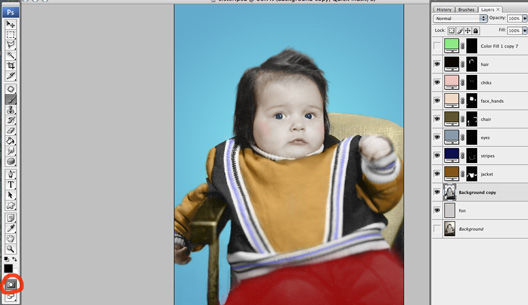
Відключаємо швидку маску. Утворюється виділена область навколо частини зображення, яка нам потрібна. Щоб активної стала наша позначена частина, вибираємо в меню Selection пункт Invert, отримуємо виділення з м'якими краями. Копіюємо цю область на новий шар і застосовуємо на цей шар фільтр Reduce Noise (Filter ---> Noise---> Reduce Noise). При необхідності повторюємо команду кілька разів. Тепер пил і подряпини прибрані. Трохи прибираємо контрастність і додаємо яскравості скоригованого шару, для додання природності:
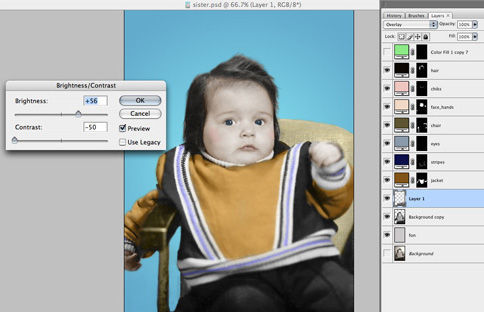
Наше кольорове фото готово! Залишилося додати йому трохи теплоти та індивідуальності. З планшетом Wacom це не складе ніяких труднощів, просто створіть новий шар і напишіть на ньому ваше послання власною рукою:
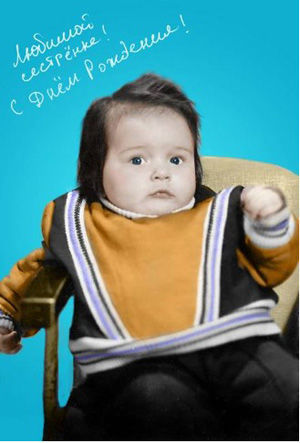
Джерело: fotodi.ru