
Якщо поглянути на знімок, зроблений цифровою камерою, можна помітити, що на ньому видно набагато менше деталей, ніж бачить людське око. Насправді сенсор захоплює багато інформації.
Витягнути деталі можна в Фотошопі.

Описаний нижче метод відмінно підійде для прояву текстури і додання їй обсягу, наприклад одяг, шерсть тварин або стіни. Для шкіри людини цей метод краще не використовувати, так як він проявить зморшки, пори і шрами. Тому доведеться попрацювати з масками шарів. З RAW знімок краще конвертувати у формат TIFF. Цей формат дає більший простір для маніпуляцій без втрати якості.
Отже, відкривши знімок в Фотошопі, створюємо новий порожній шар.
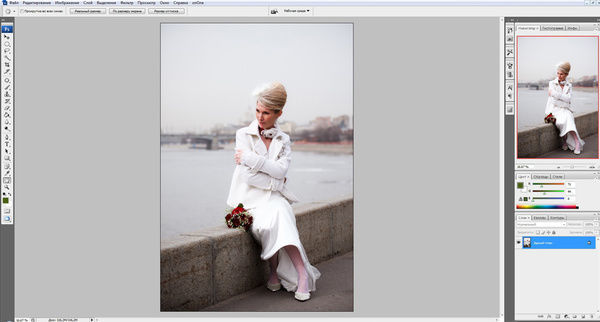
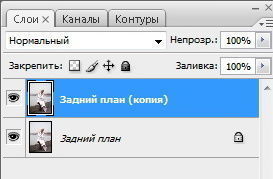
На цьому шарі проводимо первинну корекцію дрібних дефектів (сміття, шрами, зайві об'єкти). Якщо потрібно, проводимо корекцію шуму.

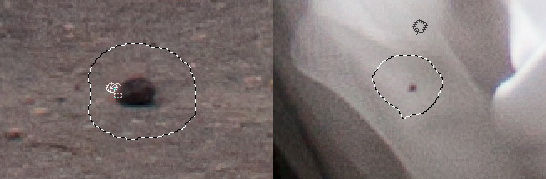
Після чищення відкриваємо знімок в плагіні Color Efex Pro 3.0
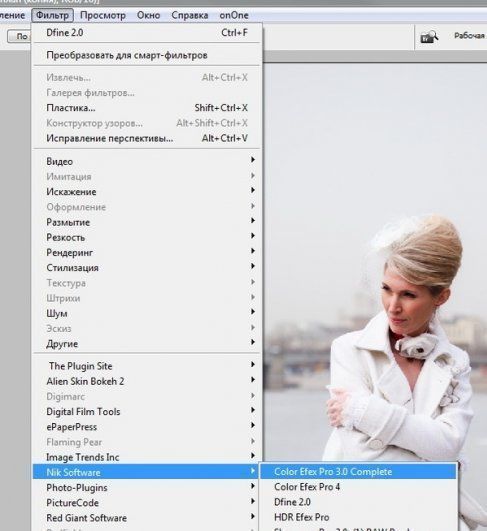
Знаходимо і застосовуємо фільтр «tonal contrast».
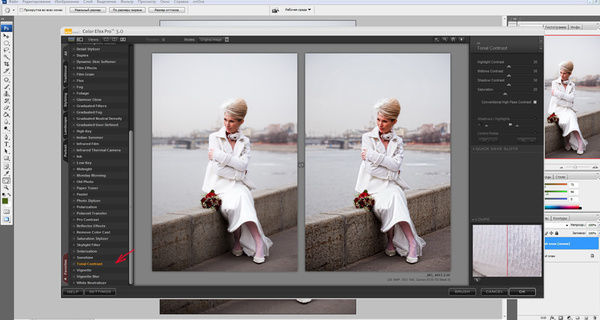
Значення за замовчуванням цілком прийнятне, але можна поекспериментувати з повзунками. Зберігаємо зміни на новому шарі.

Тепер або м'яким ластиком, або м'яким пензликом по масці перемо ділянки тільки що зробленого шару там, де не повинен проявлятися ефект. Для більш гарної наочності можна відключити нижні шари.
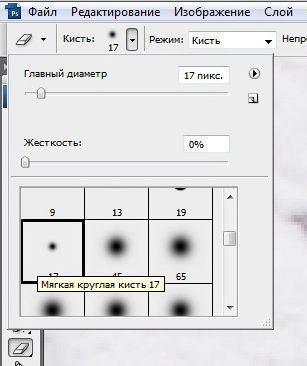
Дуже велика точність не потрібна. Можна злегка захоплювати контур. На обличчі можна залишити ділянки, які повинні бути чітко виражені, зазвичай це очі і губи.
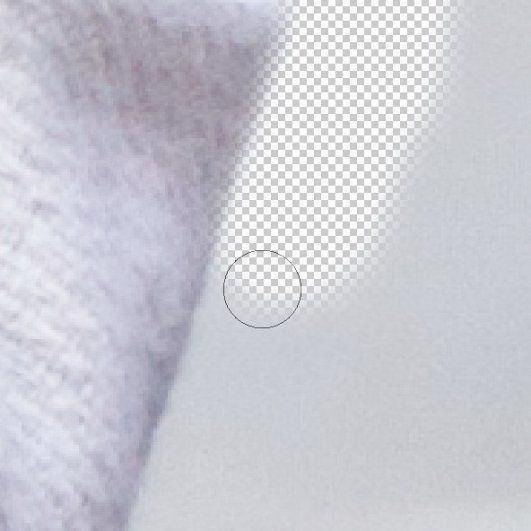
Також стерти бажано весь задній план.
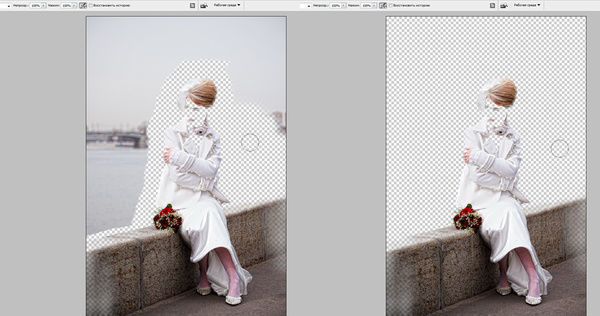
Після закінчення маніпуляцій з подтиранием верхнього шару, можна подивитися, що виходить.

Потім, можна змінювати прозорість верхнього шару, для того, щоб послабити ефект.

Основна обробка на цьому закінчується. Тепер можна зробити акценти на світлих ділянках. Цей спосіб дозволить також зменшувати яскравість яскравих ділянок або освітлювати темні. Створюємо два нових шару. Верхній відключаємо.

Переходимо в меню «Яскравість/Контрастність»
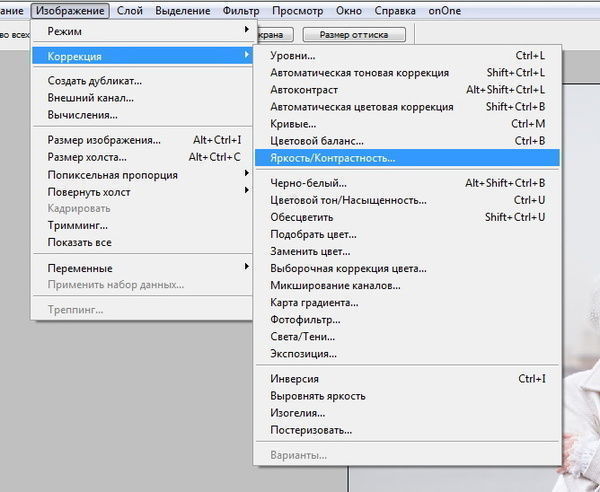
На нижньому шарі збільшуємо яскравість, а на верхньому - зменшуємо або залишаємо без змін.
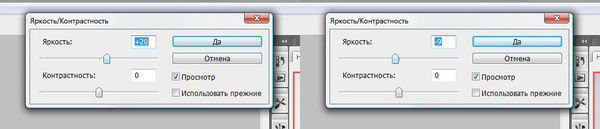
Переходимо до верхнього шару і видаляємо гумкою або пензликом по масці зайве. Непрозорість ставимо приблизно на 50%.
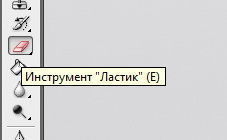

Те ж саме проробляємо з іншим шаром.

Суть методу полягає в тому, щоб темні місця зробити злегка темніше, а світлі - світліше. Таким чином опуклості придбають обсяг. Знімок стане більш глибоким і природним.

Включаючи і відключаючи створені шари, легко побачити результат роботи. Регулювання інтенсивності ефектів виконується з допомогою регулювання непрозорості шарів.
