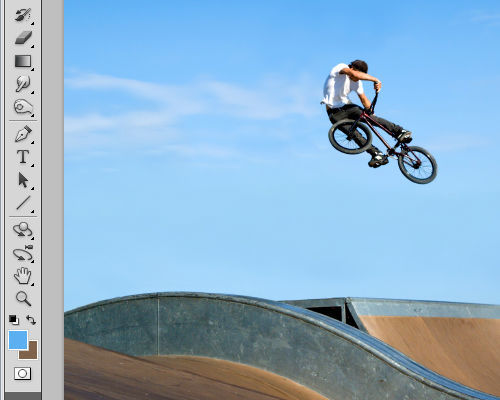
Програма Adobe Photoshop має безліч фільтрів, інструментів і різних модулів, які не завжди знаходяться на видному місці. Часто можна просто не здогадуватися про хитрощі управління різними налаштуваннями.
Зараз ми розглянемо деякі можливості Фотошопу, якими не всі вміють користуватися, але вони істотно полегшують життя тим, хто про них знає.
Що буде розглянуто в цій статті:
- Визначення кольору
- Управління групами шарів
- Роздільне тонування (Split-Toning)
- Гнучка настройка віньєтування
- Ретуш шкіри в Camera Raw
- Налаштування освітлення
- Блідий колір шкіри
- Затемнення і освітлення
- Яскраві очі
- Ефект Ортона
- Оптимізація виділення з допомогою Ласо
- Вирівнювання рівнів
- Робота з виділенням
Визначення кольору
Щоб визначити основний колір, потрібно вибрати інструмент Eyedropper tool (Піпетка викликається натисканням на клавішу "I") і клацнути по області знімка, з якої потрібно взяти колір. Щоб вибрати інший колір, потрібно натиснути клавішу "x". це інвертує положення основного і другорядного кольору. Потім потрібно знову скористатися піпеткою. Щоб уникнути дій з інвертуванням кольорів, можна просто використовуючи піпетку затиснути клавішу Alt і клацнути по області знімка. Буде виконаний захоплення другого кольору минаючи інвертування. По суті, всі дії спрощуються до одного кліка з одного затиснутою клавішею.Управління групами шарів
Групи дозволяють структурувати елементи у вікні шарів і економить робочий простір. Це дуже зручно, але іноді потрібно знайти один елемент, а який він групі невідомо. Тоді виникає необхідність відкрити всі групи. Якщо їх два або три, то це не займе багато часу, але буває, що їх налічується кілька десятків, і тоді допомагає наступне. Потрібно клацнути по трикутнику, який відповідає за розкриття групи з затиснутою клавішею Ctrl. Це відкриє всі групи з першим рівнем вкладення. Щоб відкрити всі підгрупи, потрібно виконати клік з затиснутими клавіш Ctrl і Alt. Повторне дію згорне всі групи.
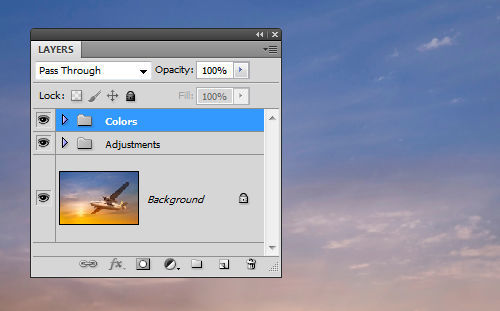
Роздільне тонування (Split-Toning)
Для демонстрації цього прийому треба створити над фотографією коригувальний шар з градієнтом. Це може бути градієнт з будь-яких кольорів.
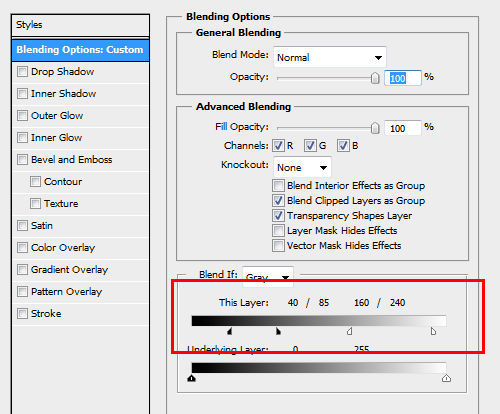
Тепер потрібно двічі клацнути по шару з градієнтом, щоб відкрити вікно налаштувань. Тепер у розділі параметри накладання можна регулювати опції накладення градієнта. Бігунки Даний шар і Нижній шар дозволяють налаштовувати накладання шарів. Щоб отримати плавні переходи, потрібно розділити кожен бігунок на дві частини. Зробити це можна за допомогою миші з затиснутою клавішею Alt.

Гнучка настройка віньєтування
Спочатку потрібно створити коригуючий шар Levels (Рівні). У ньому потрібно встановити вихідне значення на 80 або внести інші параметри на власний розсуд. Потім в масці шару зарисовывается середина знімка таким чином, щоб вплив коригуючого шару поширювалося тільки на краю зображення.
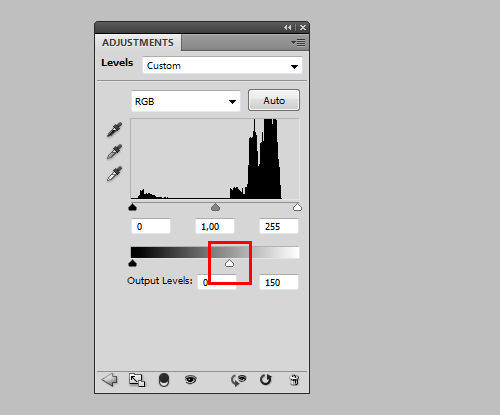
Тепер в будь-який час можна налаштувати інтенсивність і відтінок віньєтки, а управління маскою допоможе легко змінити її форму.
Ретуш шкіри в Camera Raw
Слід відкритий фотографію в Camera Raw. Простіше всього це зробити, використовуючи Bridge. Далі виконується корекція. Можна використовувати інструмент Spot Healing Brush tool (Точковий пензель відновлення). Закінчивши корекцію, слід натиснути клавішу Shift і клацнути на "Open Object" (Відкрити об'єкт). Знімок буде розміщений в Фотошопі на новому шарі як смарт-об'єкт.
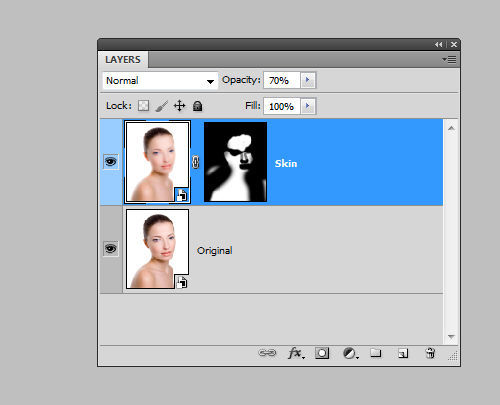
Тепер потрібно клацнути правою клавішею миші по шару і вибирати New Smart Object via Copy (Створити смарт-об'єкт шляхом копіювання). Знову переходимо до вікна Camera Raw. Це робиться подвійним клацанням по шару. Значення "Clarity" (Ясність) встановлюємо на -100. Після цього натискаємо Ок. В Фотошопі затискаємо клавішу Alt і натискаємо кнопку Create Layer Mask (Додати маску шару). Створиться чорна маска. Вибираємо білу м'яку пензлик і зафарбовуємо оптимизируемые області шкіри. Непрозорістю шару можна змінювати інтенсивність ефекту.

Налаштування освітлення
Для виконання перенастроювання освітлення потрібно спочатку зробити знімок нейтральним. Отже, почнемо:
Виконуємо Select (Виділення) > Color Range (діапазон кольорів). Змінюємо Select option (Вибрати) на "Highlights" (Підсвічування). Ок. Створиться виділення. Натискаємо Ctrl + J. Переходимо знову з фонового шару. В Color Range (діапазон кольорів) на цей раз вибираємо "Shadows" (Тіні). Знову переносимо виділення на новий шар. Міняємо режим накладення шару на "Screen" (Екран). Переходимо до шару з підсвічуванням і змінюємо його режим накладання на "Multiply" (Множення).
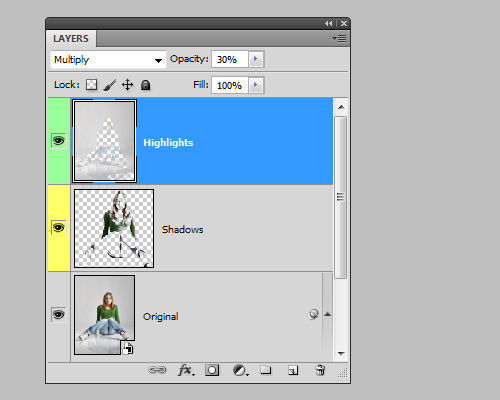
Непрозорість кожного шару зменшуємо приблизно до 30%. На новому шарі можна скористатися інструментом Shadows/Highlights (Тіні/Світла). Тепер створюємо новий шар з заливкою нейтральним сірим кольором. Переводимо його в режим накладення Overlay (Перекриття). Тепер можна в необхідних місцях домальовувати світла і тіні інструментами Dodge (Освітлювач) і Burn (Випалювання).

Блідий колір шкіри
Створюємо копію шару і переводимо його в режим змішування Screen (Екран). Далі виконуємо Image (Зображення) > Adjustments (Корекція) > Desaturate (Знебарвлення) або ж скористаємося Black White (Чорно-біле), а після цього Shadows/Highlights (Тіні/Світла), для більш ретельно контролю.
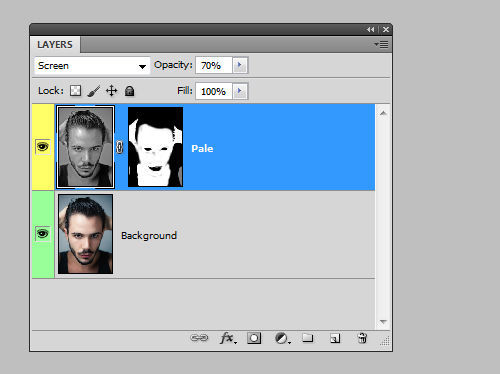
Цей ефект пошириться на весь знімок, але з допомогою маски можна регулювати ступінь і область впливу.

Затемнення і освітлення
Виконуємо копію шару. Якщо їх декілька, потрібно створити об'єднану копію натиснувши Shift + Ctrl + Alt + E. Переводимо в режим накладення Vivid Light (Яскраве світло). Потім натискаємо Ctrl + I. Це інвертує кольори знімка. Далі виконуємо Filter (Фільтр) > Blur (Розмиття) > Surface Blur (Розмиття по поверхні). Встановлюємо радіус близько 70 пікс. Поріг (Treshold) - 40 рівнів. Знову Shift + Ctrl + Alt + E. Видаляємо шар, який знаходиться нижче, і змінюємо режим накладання нового шару на Overlay (Перекриття). Застосовуємо Gaussian Blur (Розмиття по Гаусу). Це згладить контури. Тепер останній крок: Image (Зображення) > Adjustments (Корекція) > Desaturate (Знебарвлення).

Яскраві очі
Для створення блискучих очей на портреті потрібно натиснути New Adjustment Layer (Новий коригувальний шар) > Exposure (Експозиція). Маску заливаємо чорним кольором. Для того, щоб ефект діяв тільки на райдужні оболонки, їх треба на масці зафарбувати білим кольором. Режим накладення потрібно змінити на Luminosity (Яскравість). Регулюючи параметри коригувального шару можна досягти різних результатів.
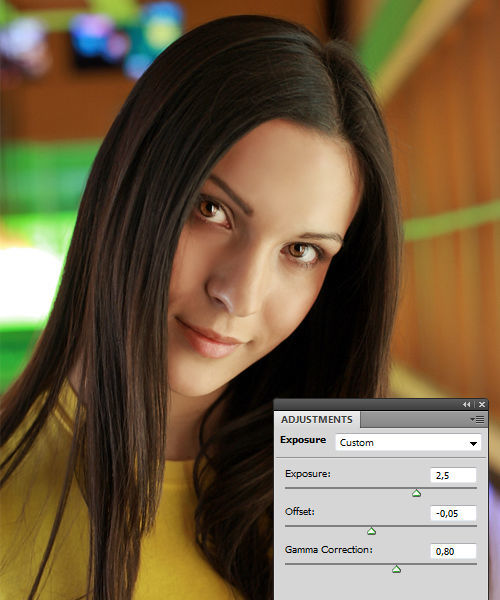
Ефект Ортона
Цей ефект полягає в змішуванні різких і розмитих знімків. Насамперед, необхідно створити копію шару Ctrl + J. Потім виконуємо Image (Зображення) > Apply Image (Зовнішній канал). Режим накладення слід змінити на Screen (Екран). Натискаємо OK. Ще один дубль шару. Тепер застосовуємо до шару Gaussian Blur (Розмиття по Гаусу). Значення залежить від розміру знімка. Потрібно надати легке розмиття форм фотографії. Потім перекладаємо даний шар у режим накладення Multiply (Множення).

Оптимізація виділення з допомогою Ласо
Інструмент виділення Ласо дуже зручний для різних виділень. Часто, працюючи з Ласо, доводиться перемикатися від звичайного режиму до прямолінійного Ласо. Для того, щоб це зробити, потрібно просто натиснути клавішу Alt. Щоб повернутися назад, Alt слід відпустити.
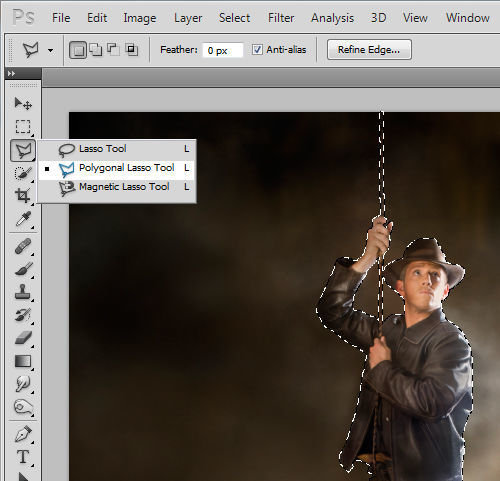
Якщо ви працюєте з збільшеним знімком і підійшли до краю, вам слід перейти до інструмента Hand tool (Рука). Це робиться дуже просто. Потрібно всього лише натиснути пробіл. Коли ви відпустіть пробіл, ви повернетеся до попереднього інструменту.
Вирівнювання рівнів
Не багато вміють працювати з кнопками інструменту Align tools (Інструменти вирівнювання). Вони стають доступні, коли активний інструмент переміщення.
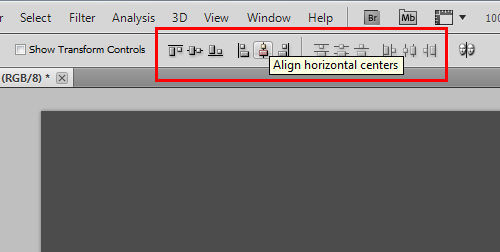
Щоб скористатися цими кнопками, потрібно виділити більше одного шару. Як вже багато хто здогадався, ці кнопки виконують вирівнювання вмісту шарів.
Робота з виділенням
Трапляється, що при роботі з виділенням відбувається його випадковий скидання. Найчастіше це може статися із-за випадкового натискання. Повернути виділення можна кількома способами:
- Shift + Ctrl + D
- Ctrl + Z
-
Ctrl + Alt + Z
Якщо при роботі з виділенням затиснути клавішу Alt, то можна вже зробленого виділення виключати ділянки. Shift навпаки додає до виділення нові області. Якщо утримувати обидві клавіші, то відбудеться виділення двох пересічних виділень.
Створені виділення можна зберігати, для того, щоб знову до них повернутися, і не боятися, що вони загубляться. Це робиться за допомогою Select (Виділення) > Save Selection (Зберегти виділену область).

На основі матеріалів з сайту: http://www.smashingmagazine.com