
Якщо ви починаючий користувач фотошопу, то напевно замислювалися про те, як створювати цікаві вінтажні ефекти, зістарювати знімки і отримувати незвичайні колірні преображення.
Це не так вже й складно. Розберемося з створенням вінтажного фото в програмі Фотошоп всього за 10 простих кроків.
Таке зображення вийде в результаті:
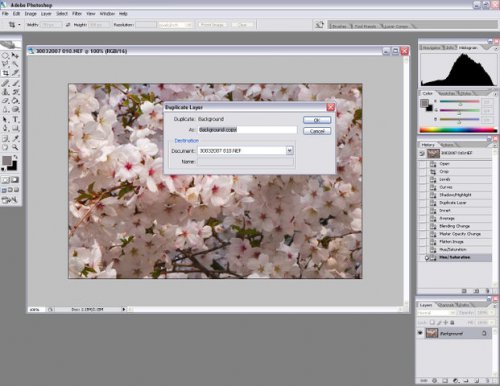
КРОК 1. на знімку зображена вулиця Лондона. Ви можете взяти будь-яку свою фотографію або використовувати те, що знайдете в інтернеті. Основний шар зображення потрібно продублювати. Зробити це можна комбінацією клавіш Ctrl + J або перетягнувши основний шар на іконку створення нового шару. Також можна клацнути правою клавішею миші і вибрати пункт "Створити дублікат шару" (duplicate layer). Як бачите, Фотошоп надає величезну свободу у підході до реалізації одного і того ж дії. Це дуже зручно, адже такі можливості дозволяють прискорити роботу звівши руху до мінімуму. Якщо руки на клавіатурі, легше скористатися поєднанням клавіш. Якщо ви тримаєте миша, простіше скористатися їй.
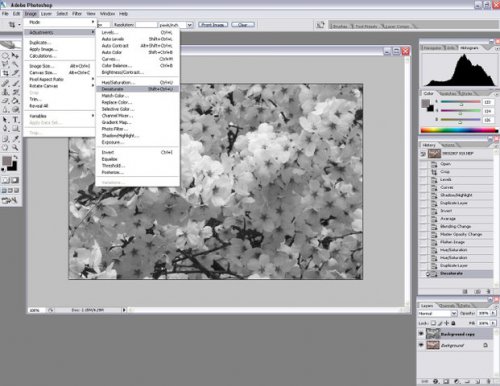
КРОК 2.Клацнувши правою клавішею миші потрібно вибрати пунктПреобразовать в смарт - об'єкт(Convert to Smart Object). Це дозволить надалі змінювати налаштування застосованих фільтрів у будь-який час.
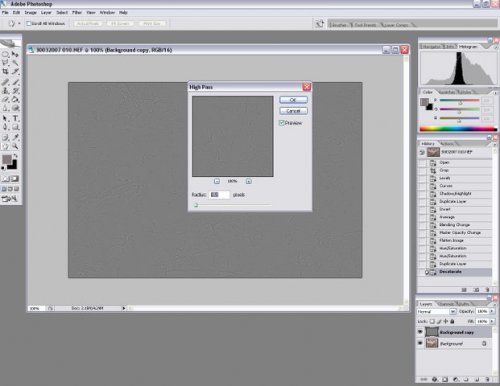
КРОК 3. Далі підвищимо контраст зображення. Для цього вирушаємо в меню Фільтр – Інші – Колірний контраст (Filter >Other > High Pass).
Параметри фільтра залежать від розміру зображення. його потрібно налаштувати таким чином. щоб кордон між деталями об'єктів була різкою і чіткою.
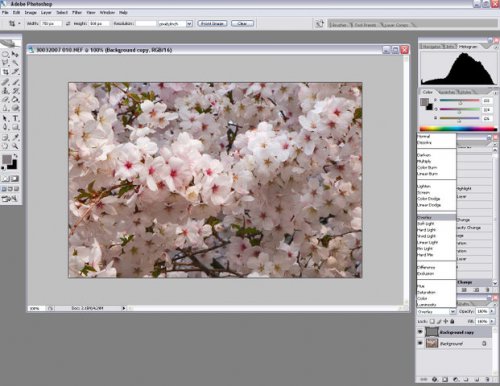
КРОК 4.Зображення стало сірим. Щоб повернути кольору і простір, потрібно змінити режим накладення шару на Перекриття (Overlay). картинка стала більш різкою. Якщо різкість занадто велика, можна зменшити непрозорість шару з ефектом.
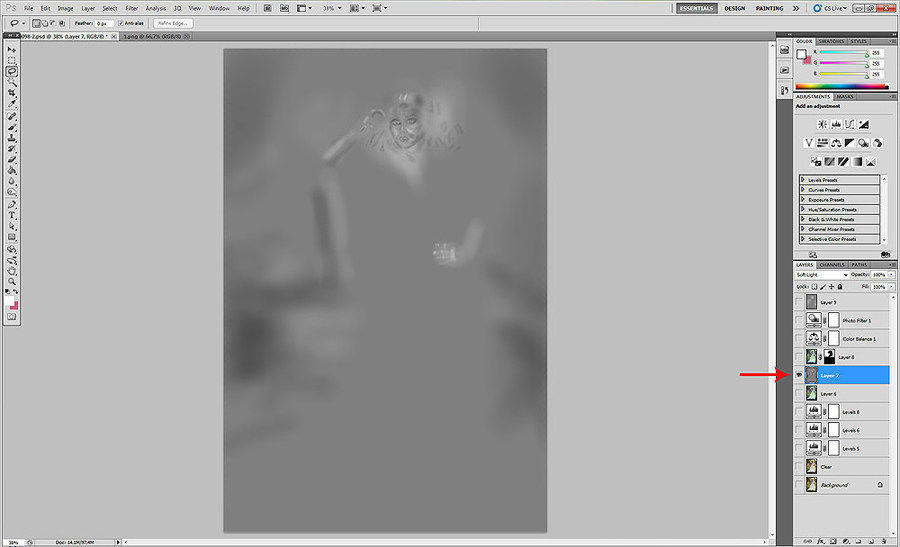
КРОК 5. Далі додаємо коригуючий слойЯркость / Контрастність(Brightness/ Contrast). Потрібно послабити колірний тон знімка.

Налаштування використовуємо приблизно як на скріншоті:
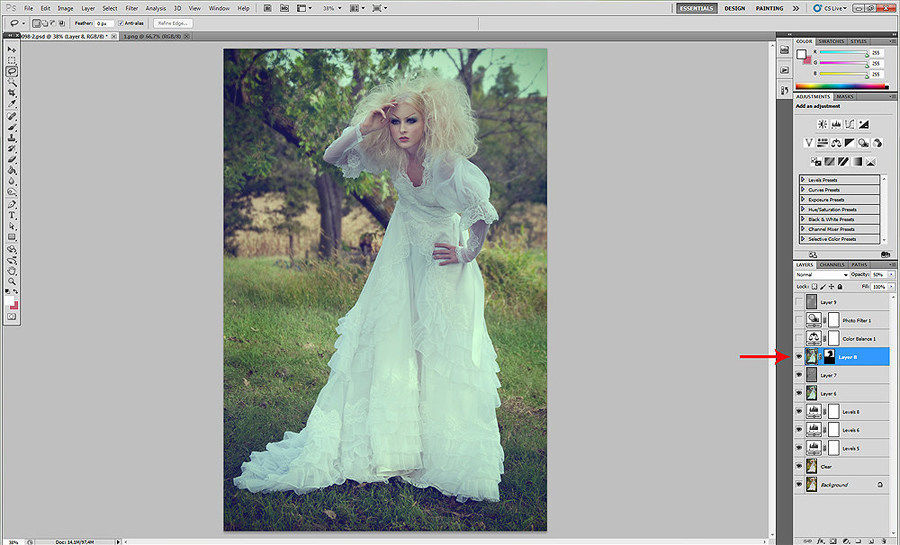
Результат виконання останньої дії:
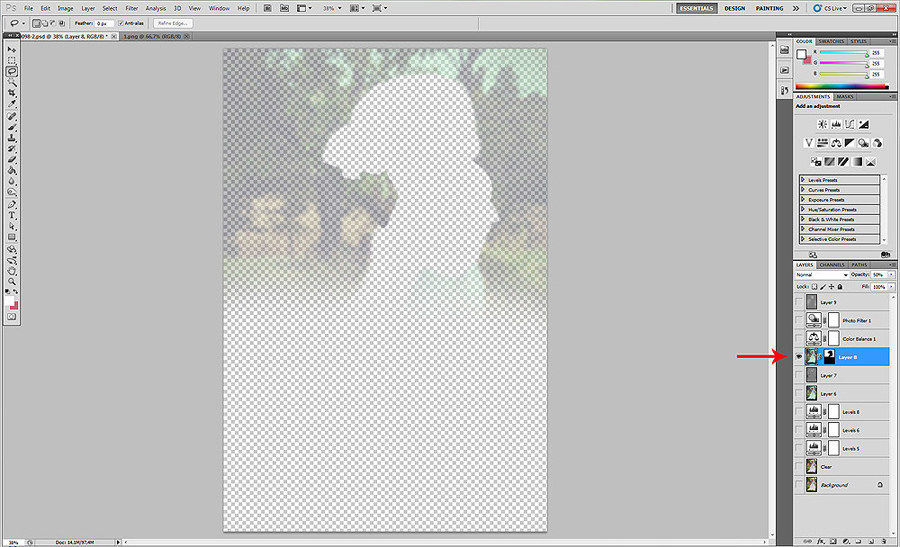
КРОК 6. У цьому кроці буде створено тонування знімка в вінтажному стилі. Цю дію буде виконано за допомогою кривих. Регулювання доведеться виконувати окремо в Червоному, Зеленому та Синьому каналах (Red-Green-Blue).
Створюємо коригувальний шар Кривих (Curves) і проводимо коригування в каналах так, як показано на скріншотах нижче.
Спочатку коригуємо Червоний канал (Red channel):

Далі освітлюємо знімок і додаємо зеленого кольору. Для цього редагуємо Зелений канал (green channel):
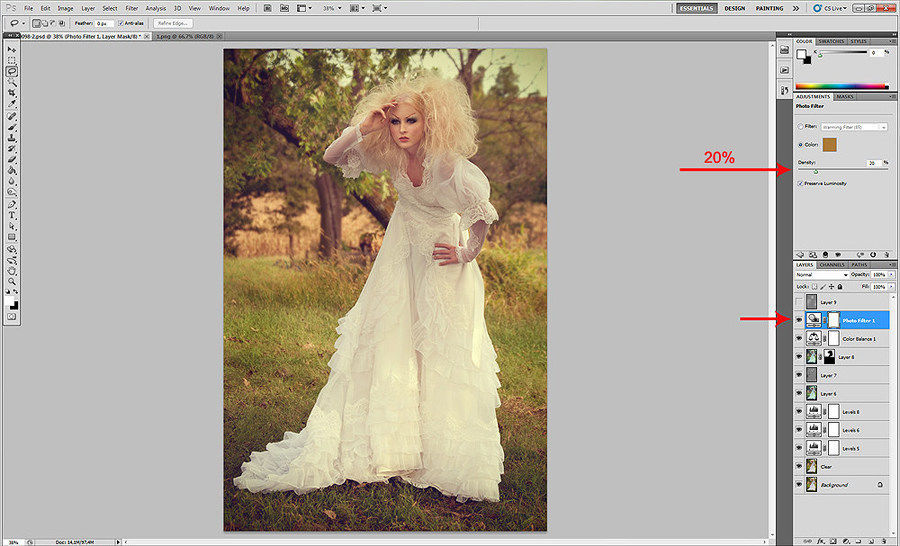
В вінтажних знімках синій колір найчастіше має найбільше значення. Коректуємо Синій канал (Blue channel):
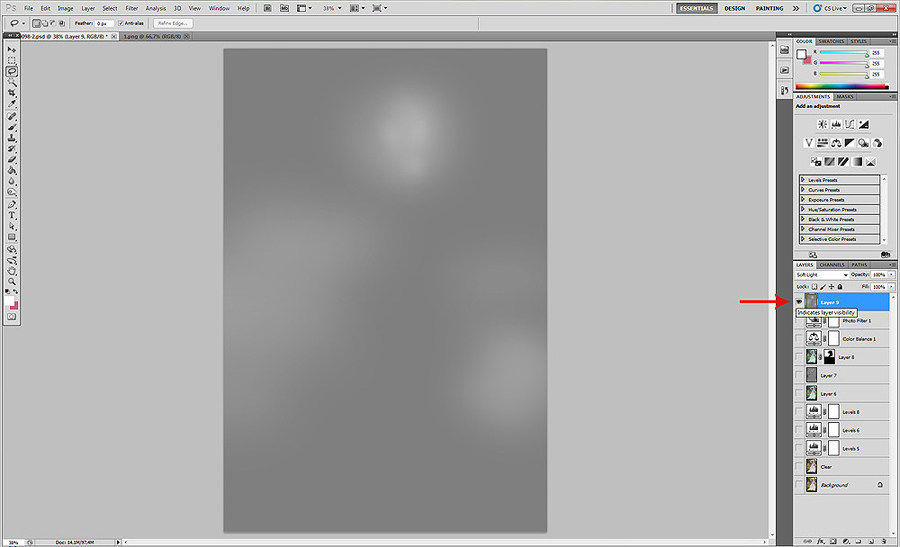
Ось і результат:
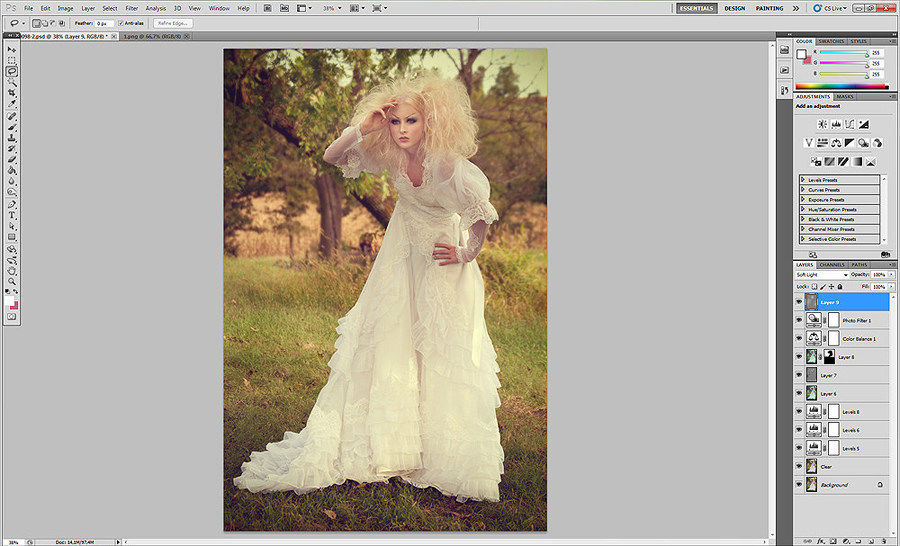
КРОК 7. продовжуємо тонування. Потрібно створити новий порожній шар і залийте його кольором #E9077C.

Режим накладення цього шару потрібно змінити на Освітлення (Screen), а непрозорість зменшити до 30%.

КРОК 8. Для зменшення рожевого відтінку потрібно створити коригуючий шар Колірний тон / Насиченість (Hue/Saturation). Насиченість слід зменшити до значення -20.
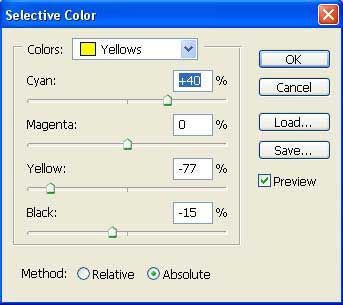
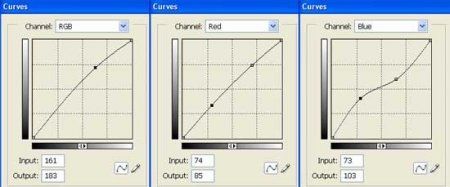
КРОК 9. Залишилося два заключних штриха. Створюємо дублікат самого нижнього шару і перетворюємо його в смарт – об'єкт.
Застосовуємо до нього фільтр Шуму(Noise). Він знаходиться в меню Фільтр– Шум - Додати Шум(Filter-> Noise > Add Noise). Шуму додамо на свій смак. У прикладі використовується значення 4%, а Розподіл(Distribution) – Рівномірний(uniform).

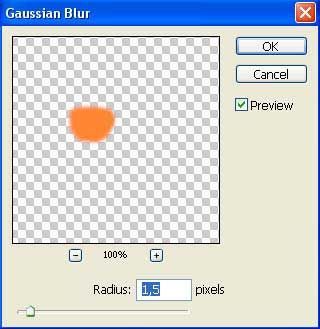
КРОК 10. Тепер застосуємо фільтр Спотворення (Distort) - Корекція Деформації (Lens Correction).
Перебувати при цьому потрібно на шарі, створеному в пункті №9. Отже, вирушаємо у Фільтр – Спотворення – Корекція Деформації (Filter -> Distort > Lens Correction), Потрібно перейти в налаштування віньєтування: Віньєтка (Vignette). Налаштування потрібно встановити наступні: Ефект (Amount): -100; Середня точка (Midpoint) +25. Всі інші налаштування чіпати не потрібно.

На цьому обробка закінчена!
Результат обробки:
