
1. Відкрийте зображення в Photoshop. Розблокуйте шар із зображенням подвійним клацанням миші по шару з фоном. Назвіть його «Миша». Перемістіть шар трохи вгору, створіть новий шар «Фон» під шаром «Миша», залийте його білим кольором.
2. Візьміть зразок кольору з нижньої частини зображення за допомогою інструменту Eyedropper Tool.
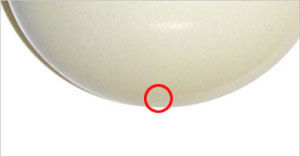
3. Візьміть інструмент Pen Tool в режимі Shape layers mode і намалюйте контур крапель, що стікають в нижній частині зображення, використовуйте вибраний раніше колір.
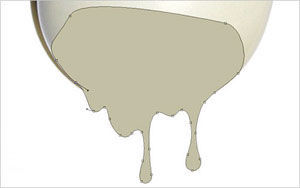
4. Коли отримаєте фігуру потрібної форми, растрируйте її, вибравши в меню Layer > Rasterize > Shape. Потім візьміть інструмент Burn Tool (кисть 20 пікселів, діапазон –Highlights, Exposure, 40%) і зробіть нижній край крапель трохи темніше.

5. Виберіть інструмент Dodge Tool (кисть 25 пікселів, діапазон – Midtones, Exposure 35%) і обробіть ті місця, на які повинен падати світло.

6. Зайдіть в меню Layer > Layer Style і застосуйте наступні налаштування до цього шару.
7. Створіть зверху новий шар і об'єднайте його з попереднім. Потім візьміть інструмент Eraser Tool з м'якою круглою кистю близько 50 пікселів і видаліть кордон між шаром зі стікаючими краплями і шаром з мишею.

8. Виберіть інструмент Dodge Tool (кисть 60 пікселів, діапазон – Midtones, Exposure 10%) і приберіть різницю в кольорі між шарами з мишею і краплями.
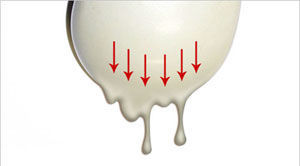
9. Зображення миші має невеликий шум на своїй поверхні. Щоб цього уникнути, потрібно додати шум до шару зі стікаючими краплями. Виділіть цей шар Select > Load Selection, створіть новий шар і залийте на ньому виділення чорним кольором.

10. Зніміть виділення (Ctrl+D) і застосуйте Filter > Noise > Add Noise з наступними налаштуваннями:
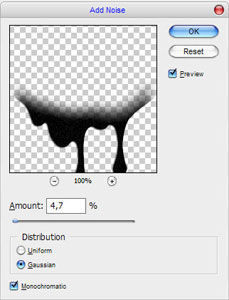
11. Змініть режим накладення шару на Screen і у вас вийде наступний результат:

Джерело: www.egraphic.ru