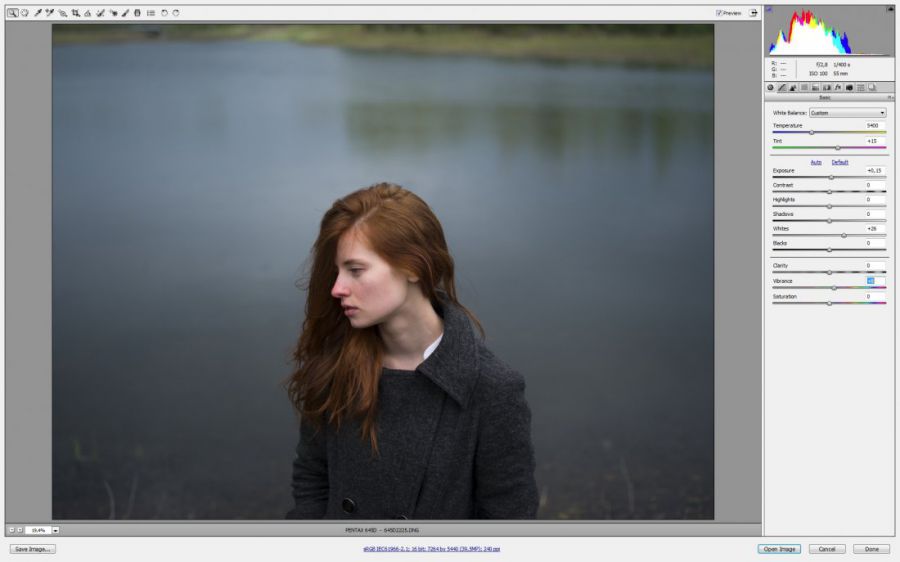
У кожного фотографа свій стиль обробки портретів. Якщо ви віддаєте перевагу природний вигляд моделі і не любите виконувати складну тонування, яка зробить фотографію журнального виду, то вам слід ознайомитися з нескладним процесом обробки.
Напевно ви знімаєте у форматі RAW. Адже так? Якщо ні, то почніть його використовувати. Це дасть більшу гнучкість при обробці. Відкриваємо файл в Adobe Camera Raw (ACR). На цьому етапі можна скористатися будь-яким RAW-конвертером. Вони майже всі мають однаковий функціонал. Починаємо з корекції балансу білого. Додамо трохи зеленці, зсунувши регулятор Tint. Заходимо в налаштування Camera Calibration і вибираємо профіль своєї камери. Повертаємося в основне меню налаштувань і правимо експозицію. Потім встановлюємо точку чорного і білого. Щоб зробити це затискаємо клавішу ALT і зрушуємо регулятор Blacks поки не почнуть з'являтися чорні плями. Те ж саме зробимо з регулятором Whites поки не з'явиться біла область. Регулятори Тіні і Світла чіпати не будемо. Вони руйнують природність виду зображення, але це на любителя.
Кожен знімок вимагає особливого підходу. Установки залежать від того, що потрібно отримати на фотографії. Ми спробуємо зробити контрастний знімок.
Тепер можна відкрити фотографію в Photoshop. Почнемо з кадрування. Відсікаємо все зайве і робимо композиційні акценти.
Тепер перейдемо до ретуші і кольорокорекції. Це буде два етапи обробки.
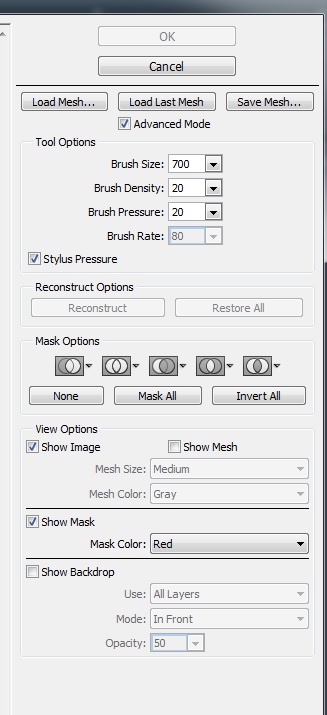
Починаємо з ретуші
Якщо на фотографії є неправильні або непривабливі форми, їх необхідно виправити. Допоможе в цьому фільтр «Пластику».
Знаходиться він в меню Фільтр — Liquify. Якщо зменшити Прозорість кисті приблизно до 20% і знизити Тиск до 20%, то можна зробити менш помітний ефект корекції.
Найчастіше потрібно правити шию, роблячи її тонше, боки, руки і т. д.
Тепер попрацюємо з шкірою. Створимо новий порожній шар і будемо використовувати кисть Healing Brush Tool. Лікуюча кисть дозволить позбутися від дефектів. Тут же можна звернути увагу на тло. Можливо потрібно прибрати гілки, кущі або інші елементи, які псують композицію.
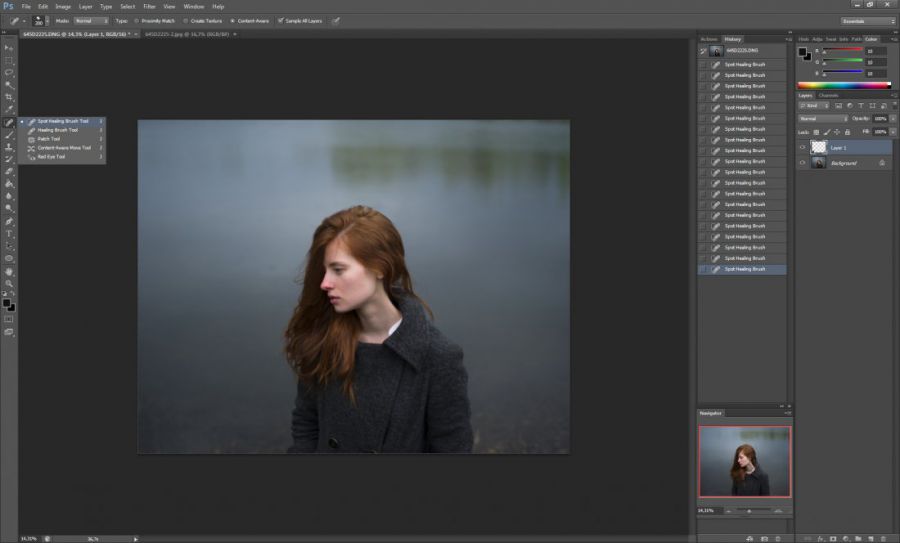
Коли були прибрані всі дефекти, необхідно об'єднати всі видимі шари і зробити копію об'єднаних шарів. Далі будемо робити частотне розкладання.
До шару, який ми скопіювали застосовуємо фільтр Other — High Pass. Радіус підбираємо таким, щоб тільки почали з'являтися кольорові контури. На кожному фото це значення буде індивідуальним. Після застосування фільтра переводимо шар у режим накладення Лінійний світло (Linear Light).
Далі затискаємо клавішу CTRL і створюємо новий порожній шар. Тепер наводимо мишку між новоствореним шаром і попереднім і з затиснутою клавішею ALT клацаем, коли курсор зміниться. Так ми прив'яжемо новий шар до попереднього.
Вибираємо інструмент Clone Stamp («Штамп») і встановлюємо його жорсткість на 0, а прозорість на 10. Міняємо налаштування Sample («Зразок») на CurrentBelow (активний і нижче).
Штампом прибираємо дефекти шкіри. Коли все готово, об'єднуємо обидва нових шару в групу і зменшуємо її непрозорість приблизно до 40%.
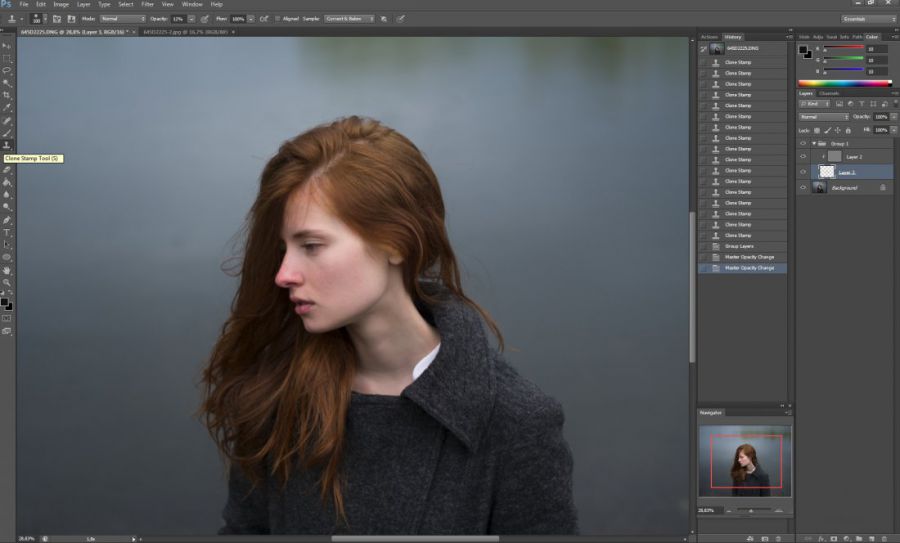
Тепер можна об'єднати всі верстви і переходити до наступного етапу обробки.
Корекція кольору
Перед тим, як приступати до корекції кольору спочатку спробуйте уявити, що саме ви хочете отримати. Якщо фотографія зроблена сирим прохолодним вранці, то не варто витягати теплі тони. Підкресліть морозность або вогкість, щоб у глядачів аж мурашки побігли по шкірі.
Збільшимо контраст. Створимо новий коригувальний шар з кривими. В панелі кривих виберемо інструмент Рука і попрацюємо тільки з шкірою. Ставимо точки і тягнемо мишку вверх або вниз.
Якщо натиснути CTRL+Shift, то буде відображатися колір під курсором і точки будуть ставитися на каналах.
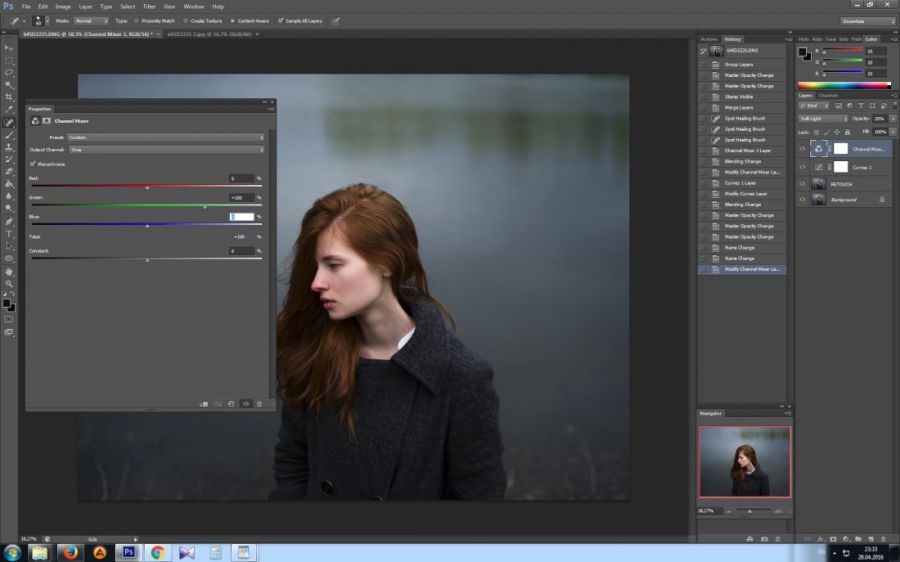
Точками відзначаємо тіні і світлі ділянки, але, якщо є пересветы, їх не чіпаємо.
Тепер переходимо на кожен канал і злегка піднімаємо світлі точки і опускаємо темні точки. Темні області у нас знаходяться зліва, а світлі праворуч. Точки можна рухати стрілками клавіатури. Просто клікаємо по точці і працюємо стрілками.
Тепер займемося середніми тонами. Створимо коригувальний шар Chanel mixer. У ньому встановимо зелений +100, а решта — 0. Обов'язково встановлюємо галочку Monochrome і міняємо режим накладення коригуючого шару на Soft Light. Непрозорість зменшуємо до 20%.
Переходимо до масці шару і чорною пензликом працюємо на очах і губах. Вони не повинні зануритися в тінь.
Ці дії зроблять зображення глибоким і об'ємним.
Тепер попрацюємо з балансом кольору. Для цього відмінно підійде коригувальний шар Color Balance. Там вибираємо закладку «Тіні» (Shadows). Регулятори переміщуємо ближче до берюзовому і синього. У вкладці (Highlights) додаємо червоного і жовтого.
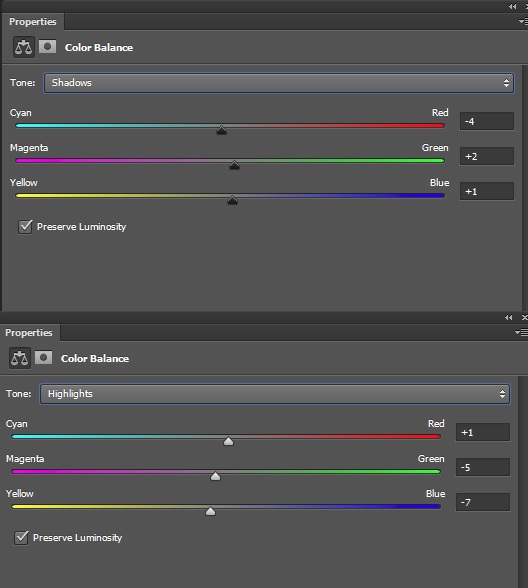
Синього і зеленого вийшло занадто багато. Приберемо їх. Будемо використовувати коригувальний шар Hue/Saturation («Відтінок/Насиченість»). Переходимо у вкладку Greens (зелений) і зменшуємо насиченість. Тут же збільшуємо світність. Аналогічні дії проробляємо з квітами Blues і Cyans.
Фотографія повинна починати купувати закінчений вигляд:
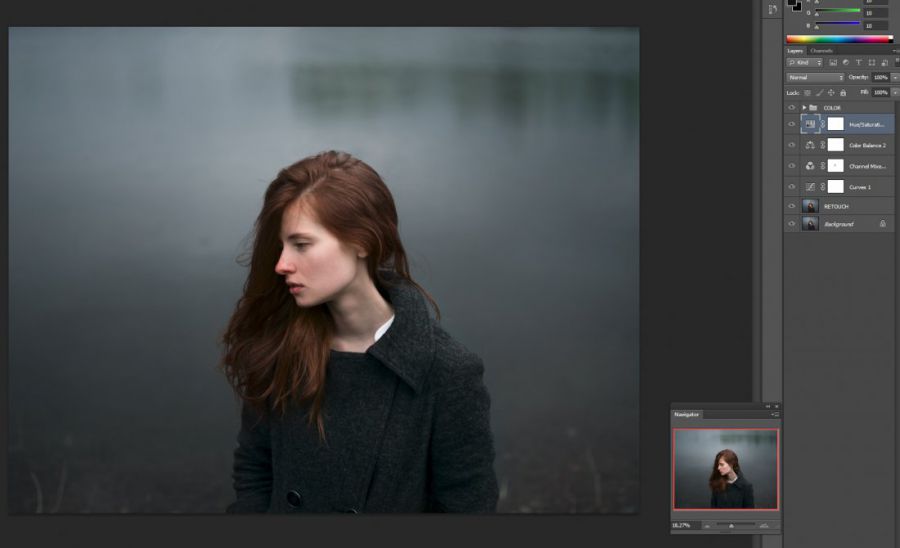
Початковий знімок був примітний красивим кольором волосся дівчини. Цей колір можна повернути. Створимо коригувальний шар Баланс кольорів (Color Balance).
Проведемо корекцію аналогічну тієї, що зображена на скріншоті. Маскою обмежуємо дію шару областю волосся.
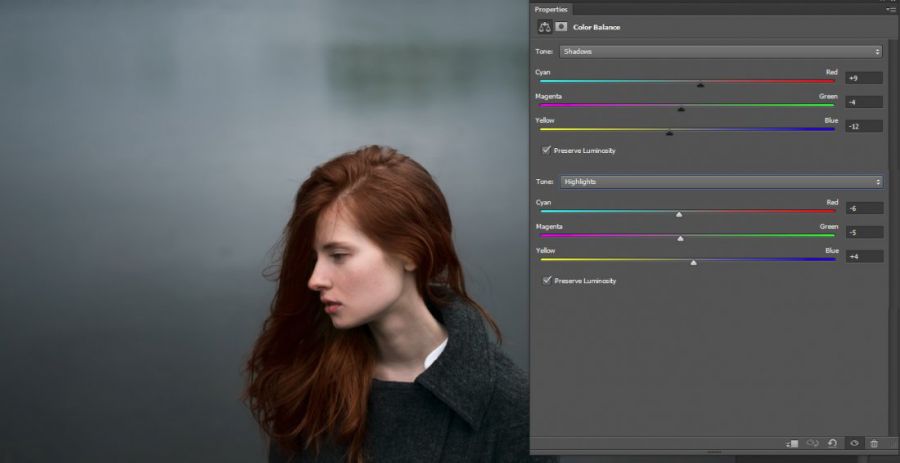
Далі створимо ще один шар Hue/Saturation («Відтінок/Насиченість»). У ньому зменшимо насиченість червоного і посилимо його світність. Якщо з'явилися покрасенения в різних областях, то маскою приберемо їх.
Тепер заключний етап. Додамо ще обсягу.
У цьому допоможе коригувальний шар Chanel Mixer («Мікшування каналів»). Встановимо галочку на пункті Monochrome і переведемо шар у режим накладення Luminosity («Яскравість»). Тепер зрушимо регулятори червоного, зеленого і синього кольору до значення 115%. При цьому потрібно дивитися на знімок. Значення можуть відрізнятися. Зменшимо непрозорість шару до 15%.
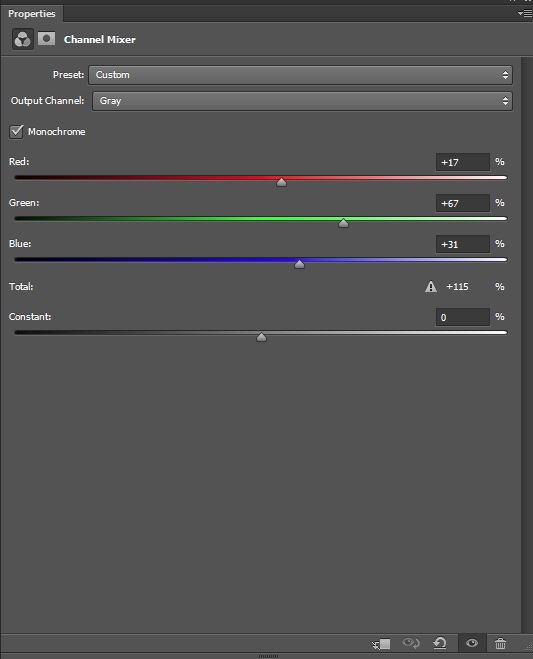
На цьому можна закінчувати:

На основі матеріалів з сайту: http://photocasa.ru/