
Початківці фотографи або прості користувач програм, редагують фото, часто, дивлячись на вдало зроблені і оброблені знімки моделей, задаються питанням: як відретушована і оброблена та чи інша фотографія.
Звичайно, у кожного є свої хитрощі на цей випадок. Але ми спробуємо покроково пояснити один з методів ретуші портретів, званий тонуванням фотографії.
Описаний нижче спосіб навряд чи претендує на оригінальність, добитися подібних результатів можна і за допомогою інших інструментів, але ми виберемо найкоротший і найпростіший з можливих шляхів. Багато професійні фотографи з-за великого обсягу робіт, найчастіше мають вже готові коригувальні шари і лише застосовують їх до різних фото, змінюючи і регулюючи їх налаштування.
Отже, в класичній інтерпретації весь процес ретуші складається з двох послідовних етапів, першим з яких є ретуш недоліків шкіри, а другим – безпосередньо тонування знімка. Але ми будемо робити все в зворотній послідовності, і нижче ви зрозумієте, чому саме так.
Крок перший – відкрийте фотографію в Camera Raw і на власний розсуд проведіть невелику корекцію кольору, пограйте з яскравістю, контрастністю і насиченістю знімка. А тепер відкрийте виправлене фото в Photoshop в режимі smart-об'єкта, щоб під час тонування можна було виправляти при необхідності, колір, яскравість і інші складові. Якщо у вас є заготовки коригувальних шарів, то на цьому етапі можна накласти їх і подивитися, що ми будемо мати в підсумку, при необхідності можна повернутися на етап кольорокорекції і продовжити редагування.
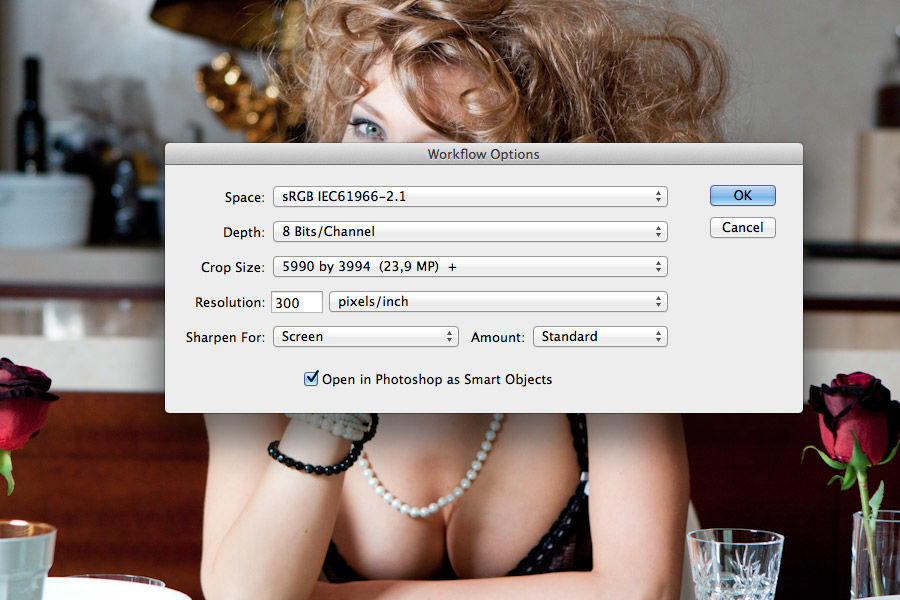
Отже, крок другий, наше фото відкрито в режимі smart-об'єкта, тому ніяку корекцію недоліків шкіри і пластику провести не вдасться. Тут ми проводимо максимальне тонування фотографії.

Беремо наше практично сире фото, і використовуємо коригувальні шари. Для початку виставимо значення brigtness на рівні -20 і contrast 40.

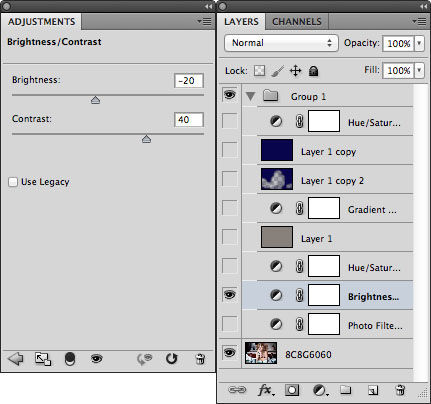
Зверху покладемо фільтр hue/saturation зі значеннями hue 0, saturation +20, lightness залишаємо вільним, рівним 0.

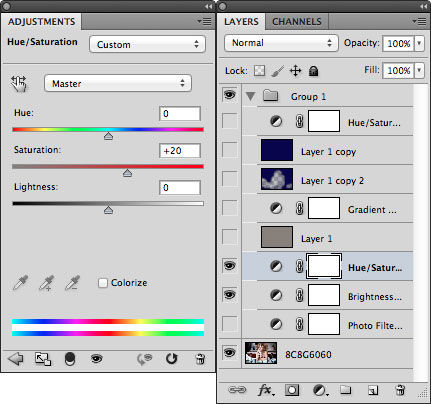
Зверху покладемо імітацію плівкового зерна, зробити це досить просто. Створіть новий шар і встановіть для нього заливку gray 50%. Далі рухаємося у фільтри texture – grain і встановлюємо contrast на рівні 40, а intensity – 70. Майте на увазі, що подібна зернистість робиться для з нимков з досить великою роздільною здатністю, наприклад, 5990?3994. Створений шум потрібно змінити в стані сірого і задати режим накладення шару overlay з 50% непрозорістю. Тепер копіюємо шар з зерном і для більш рівномірного накладення зерна повертаємо його на 180 градусів. Тепер склеюємо обидва шари і злегка тонуємо в теплий колір за допомогою фільтра hue/saturation – colorize.

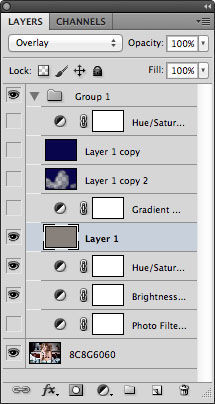
Наступний крок спрямований на надання фотографії більш теплих відтінків, легкого знебарвлення та підвищення контрастності. Для цього використовуємо ще один шар - gradient map і злегка варіюємо положення повзунків до отримання прийнятного результату.

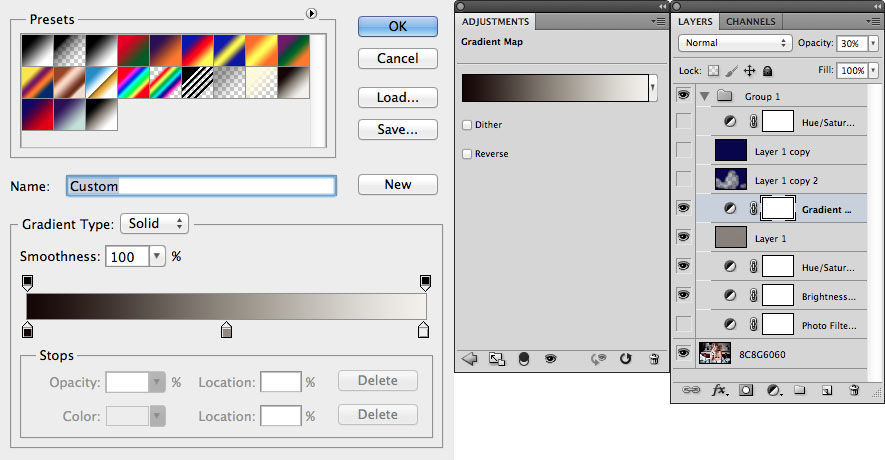
Наступні кілька шарів люблять використовувати у своїй роботі багато fashion-ретушери. Принцип їх створення теж нескладний. Створіть два однакових шару з ідентичним кольором #09004f, при цьому для одного з шарів використовуйте режим накладення substract і 40% непрозорість, а для іншого – lighten і 50%. Тепер змінюйте непрозорість прошарків до одержання фотографії з потрібним відтінком. Будьте обережні, не перестарайтеся з фіолетовим кольором. Щоб позбутися від жовто-зеленого відтінку на шкірі моделі, можна злегка обробити її гумкою по шару substract.
Якщо результат вас влаштовує, в принципі, на цьому етапі можна зупинитися, якщо ж ні – рухаємося далі.


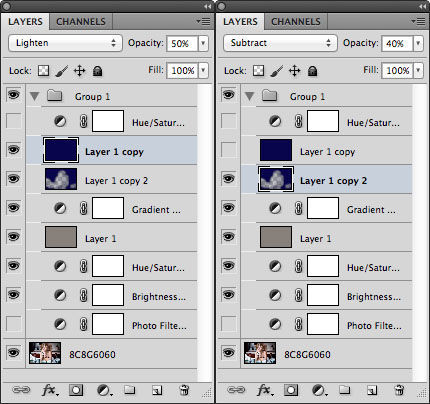
Створюємо додатковий шар hue/saturation. Щоб надати благородну потертість знімку, накладаємо шар fotofilter з 40% непрозорістю в режимі накладання light і заливкою sepia.

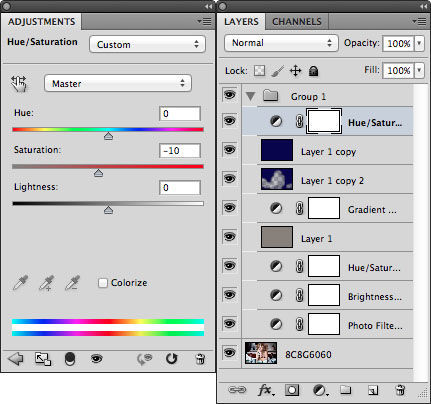
При регулярному використанні такої методики, всі кроки займають всього кілька кліків. Тепер відключаємо всі шари, растрируем smart-шар кліком правої кнопки миші на rasterize. В процесі ретуші до нього можна постійно повертатися,щоб грати з квітами.

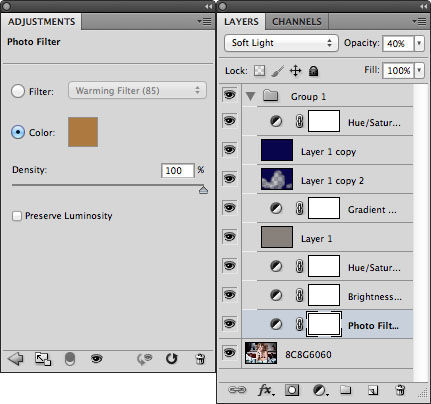
Тепер залишилося позбутися недоліків шкіри і ретуш можна вважати закінченою. Додамо, що даний спосіб не можна зводити в абсолют і застосовувати для всіх знімків. Варіювати значення повзунків доведеться так чи інакше, а описані інструменти все ж вважаються базовими для тонування фотографій.
На основі матеріалів з сайту: http://review.lospopadosos.com