
Сьогодні ми розглянемо деякі способи збільшити різкість зображення за допомогою фотошоп. Отже, у нас є в наявності нечітка фотографія, причин для цього існує велика кількість: забруднені скла об'єктива, промах при фокусуванні, неякісний об'єктив, погані природні умови, як результат, те що ми бачимо нижче.
— Перший спосіб збільшення різкості в Photoshop.Найпростішим і найпоширенішим, фільтр Unsharp Mask».
Штатний фільтр програми Photoshop. В основі роботи фільтра дуже простий принцип роботи, він виділяє, місця контрастних переходів кольорів, у результаті чого перехід стає більш контрастним і різким. В користуванні цей фільтр досить простий. У верхньому меню «Filter» знаходимо розділ «Sharpen», а там в свою чергу «Unsharp Mask».
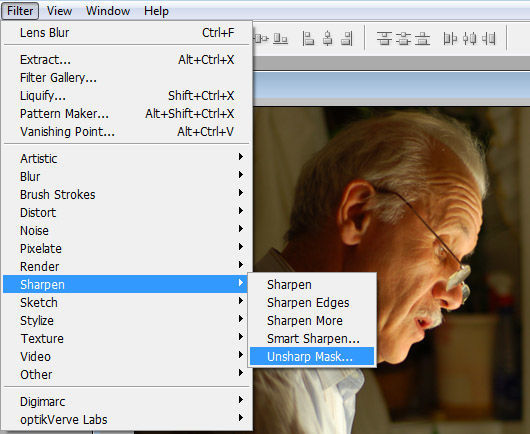
1.Amount — рівень дії фільтра, чим більше значення, тим різкість буде вище. Але необхідно пам'ятати, що надто великі значення можуть стати причиною появи неприємних результатів, таким як поява артефактів.
2.Radius — радіус поширення фільтра, вимірюється в пікселях, весь процес найкраще контролювати візуально, адже в процесі обробки потрібно домагатися природності.
3.Treshold — поріг застосування фільтра, як правило при неправильному використанні, додає фотографії якусь «пластмассовость».
Для моєї фотографії, розміром 750?499 px, значення вийшли наступними:
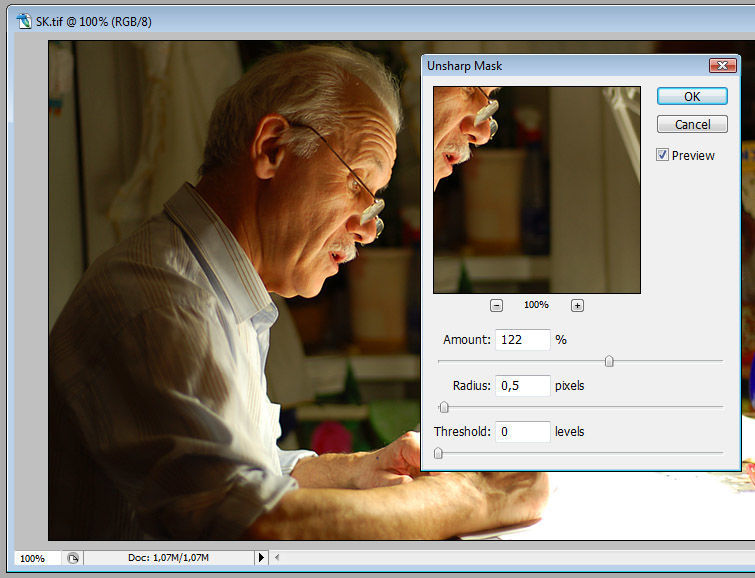
Amount — 122%
Radius — 0,5 px
Treshold — 0 levels (як правило не використовую)
Подивимося різницю:

— Також існує і другий варіант збільшення різкості в Photoshop.
Для цього потрібно застосовувати фільтра «High Pass...» і накладення в режимі «Overlay».
Отже, беремо нашу нечітку фотографію, робимо дублікат шару.
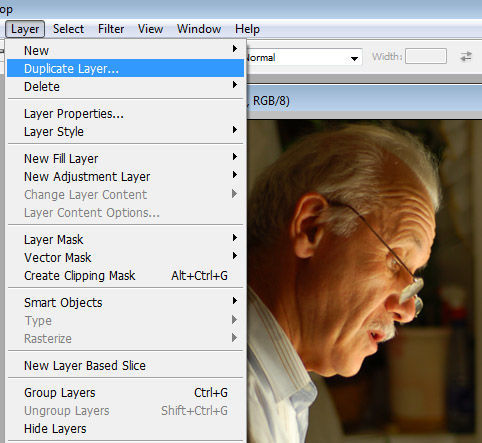
У верхньому меню вибираємо Filter=>Other=>High Pass...
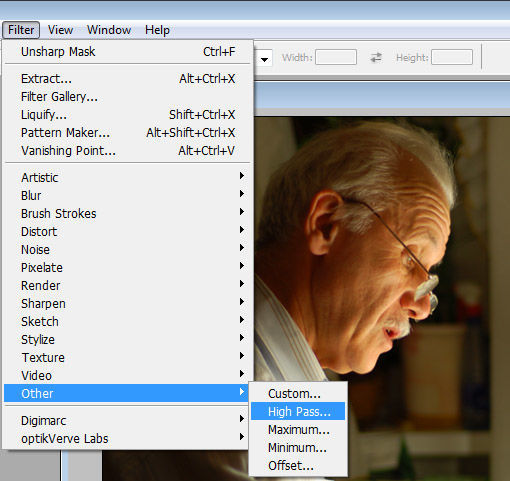
Вибираємо значення параметра, при якому будуть помітні саме ті місця, де потрібна деталізація.
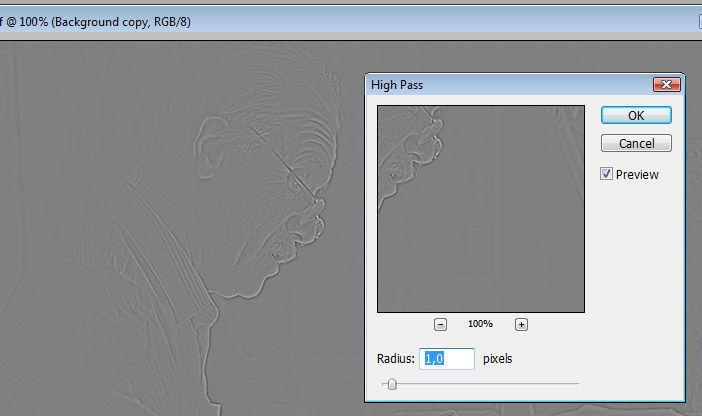
Далі міняємо режим накладення шару на Overlay» і там же параметром «Opacity» налаштовуємо глибину ефекту.
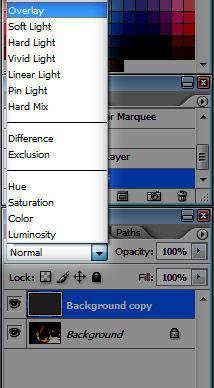
Результат збільшення різкості у Фотошопі, можемо побачити при порівнянні:

— Наступний варіант, може бути заснований на будь-якому способі, збільшення різкості фотографії в фотошопі. Швидше його можна розглядати як художній прийом.
Збільшення різкості з застосуванням History Brush.
Підвищуємо різкість фотографії з використанням, наприклад першого способу (Unsharp Mask). Відтворюємо дії з першого варіанту.
Далі у вікні «History», робимо позначку у квадратику навпроти «Unsharp Mask» та переходимо рядком вище, виділяючи рядок «Open».
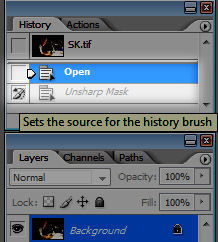
Тепер в лівому меню інструментів, вибираємо інструмент History Brush».
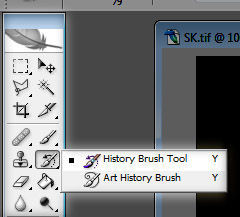
Вибираємо розмір м'якої кисті, встановлюємо значення «Opacity» в районі 60-ти, і тепер малюємо пензлем різкість фотографії. І саме в тих місцях, які нам були б цікавіше за все виділити.
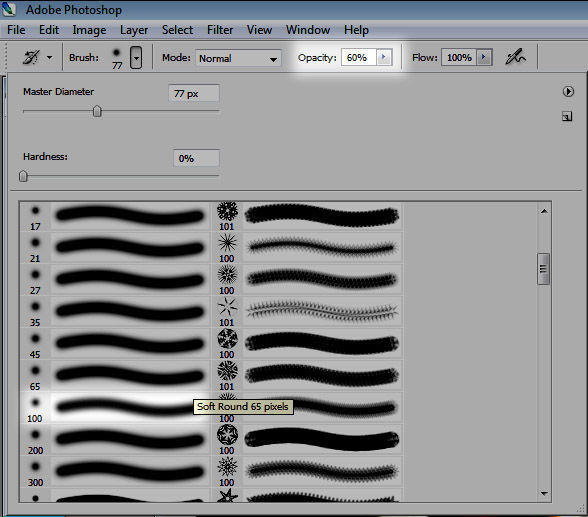
Даний спосіб можна використовувати не тільки для підвищення різкості, а для будь-яких дій в Фотошоп.
Джерело: all-foto.com