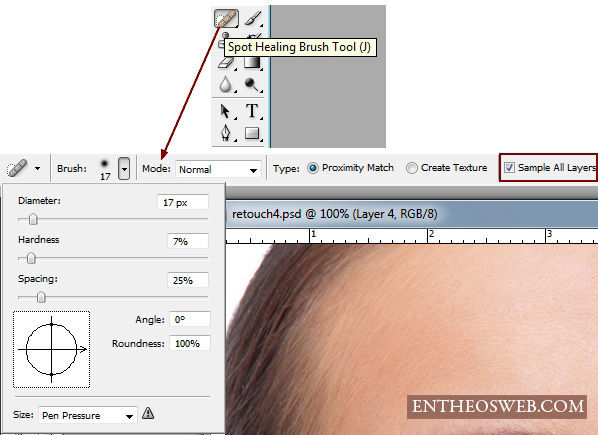
У цьому уроці ви дізнаєтеся один із способів ретуші портретної фотографії в фотошопі.
Крок 1.
Відкрийте зображення для редагування. Зверніть увагу, що цей спосіб підходить не для всіх знімків.
Знімок повинен бути портретним, високої якості, як мінімум на шкірі жолжны бути помітні пори.
Створіть новий шар вище фонового шару, натиснувши CTRL+Shift+N. Активуйте інструмент Точковий пензель відновлення (Spot Healing Brush Tool) . В опціях кисті на панелі вгорі в якості зразка виберете «Активний і нижче» (Sample All Layers). Завдяки цьому ми можемо працювати на порожньому шарі, не вносячи змін на фоновий шар з фотографією. Параметри кисті встановіть як на малюнку нижче:
Тепер клікайте мишкою на будь дефекти шкіри, які ви бажаєте видалити, варіюючи розмірами кисті, натискаючи клавіші «[» і «]». Але цей спосіб не буде працювати в зонах, де межують два контрастних кольори . Для цього випадку можна використовувати інструмент Штамп (Clone tool) з пензлем невеликий непрозорістю і м'якими краями. На зображенні нижче показано, де був застосований інструмент пензель відновлення в даному випадку:


Крок 2.
Натисніть Ctrl+Shift+Alt+E, щоб об'єднати всі верстви разом, якщо ви впевнені що на даному етапі робота закінчена. Тепер пройдіть на вкладку Фільтр – Посилення різкості – Розумна різкість (Filter-Sharpen-Smart Sharpen). Установіть потрібні параметри для вашого фото:
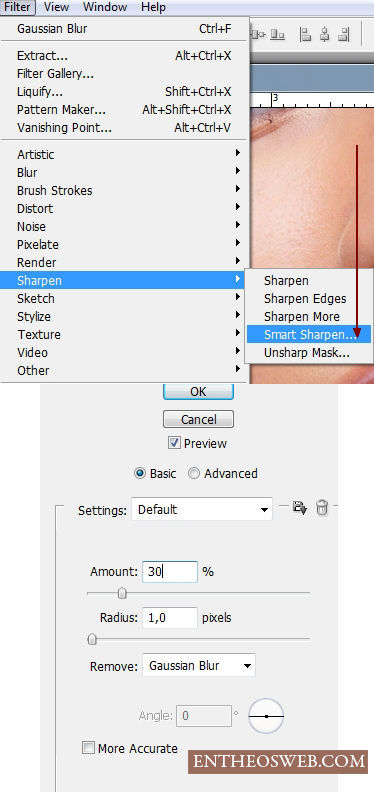
У нашому випадку маємо наступний результат:

Цей крок є додатковим і залежить від чіткості шкіри на фото.
Крок 3.
Тепер перевірте ще раз, що всі великі недоліки шкіри видалені, так як метод, який ми будемо використовувати далі дуже негативно проявить себе як раз в місцях великих дефектів шкіри. Пройдіть на вкладку Фільтр – Інше – Замовна (Filter-Other-Custom):
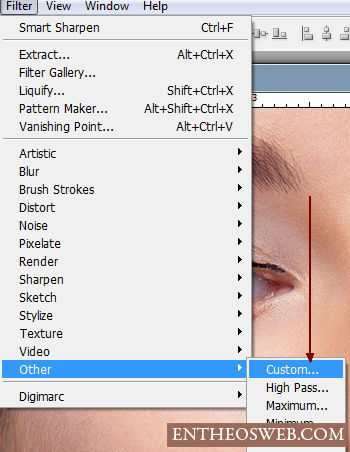
Поле «Зсув» (Offset) краще залишити порожнім, але можете і поексперементувати, вписуючи туди різні параметри.
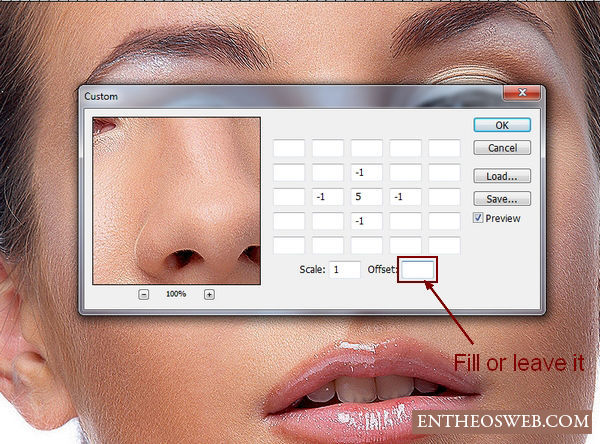
У нас є результат:

Як ви помітили, наше фото має так званий «перешарп», який необхідно зменшити. Для цього перейдіть на вкладку Правка – Послабити (Edit-Fade Custom):
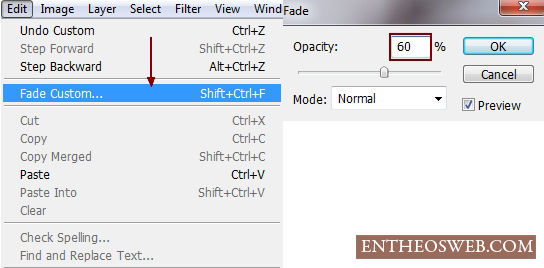
Додайте маску шару, натиснувши на іконку в нижній частині панелі шарів і малюйте на ній чорної пензлем, щоб прибрати різкість на волоссі, очах, губах століттях, зубах.
Крок 4.
Створити коригуючий шар Вибіркова корекція кольору, виконавши команду Шар – Новий коригувальний шар – Вибіркова корекція кольору (Layer-New adjustment layer-Selective Color). Параметри повзунків для кожної фотографії індивідуальні. Якщо ви впевнені виставити необхідні значення, щоб домогтися потрібного кольору шкіри, почитайте урок «
Корекція кольору шкіри в фотошопі
» Ось наш результат:
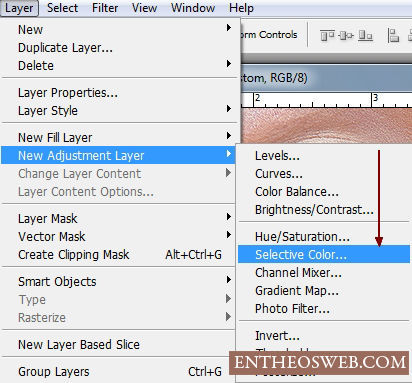
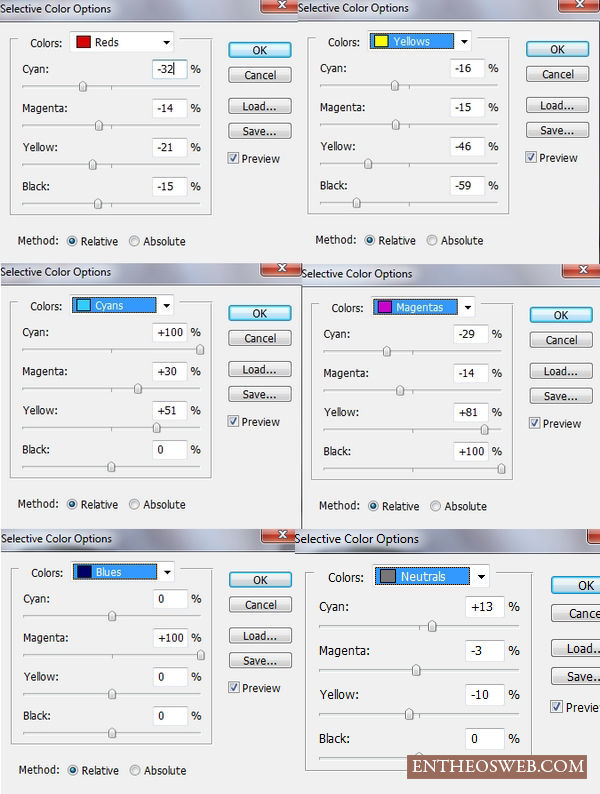

Крок 5.
Застосуйте коригувальний шар Фотофільтр (Photo Filter). Для швидкого доступу до коректирующим верствам натисніть на іконку внизу панелі шарів. Колір візьміть як на картинці або близький до нього:
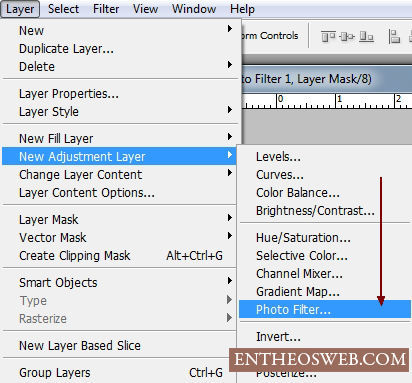
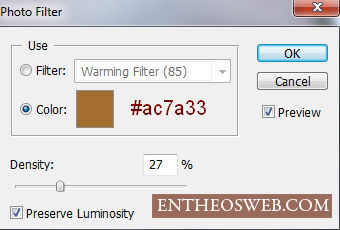

Крок 6.
Тепер додамо два шари Колірного балансу (Color Balance) з параметрами як на картинці нижче:
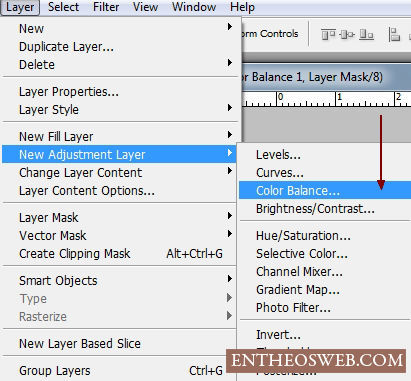
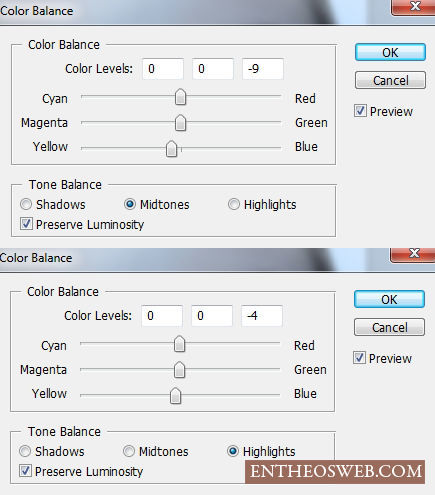

Крок 7.
Ви все ще можете використовувати коригуючі шари, щоб змінити колір або яскравість/темряву на Вашій фотографії.
Тепер ми виправимо тінь на шиї дівчини. Створіть новий шар поверх інших і м'якою білою кистю проведіть по цій області. Режим накладення шару (Blending mode) змініть на М'яке світло (Soft light). Для більш кращого результату можна варіювати Прозорістю (Opacity) цього шару.

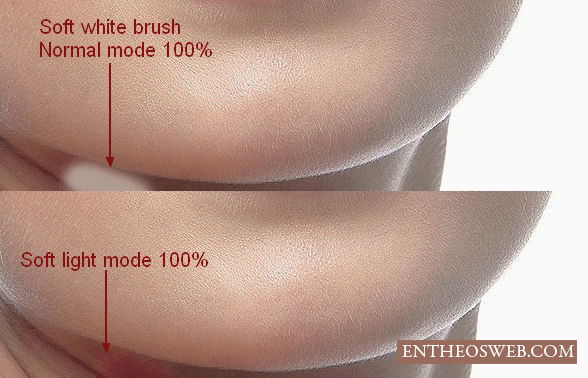
Крок 8.
У цьому кроці ми зробимо деякі світлові відблиски на обличчі. Створіть новий шар і використовуйте м'яку білу кисть, щоб малювати їй у галузях, вказаних на малюнку (лоб, під очима, під носом, підборіддям). Зверніть увагу, що необхідно міняти непрозорість і натиск пензля для різних ділянок:
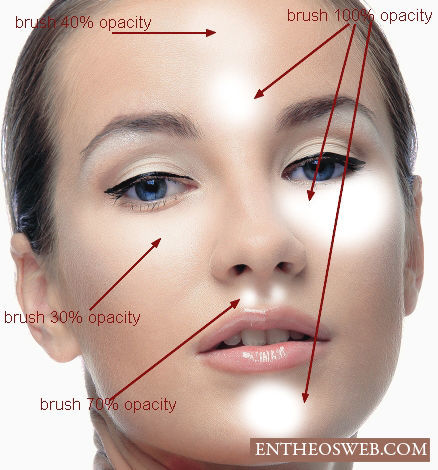
Режим накладення шару змініть на М'яке світло (Soft light), Непрозорість (Opacity) знизьте приблизно до 60%.

Крок 9.
Намалюємо рум'янець на щоках. Для цього на новому шарі намалюйте два великих плями м'якою кистю кольором #c6828d, після чого змініть режим накладання на М'яке світло (Soft light).
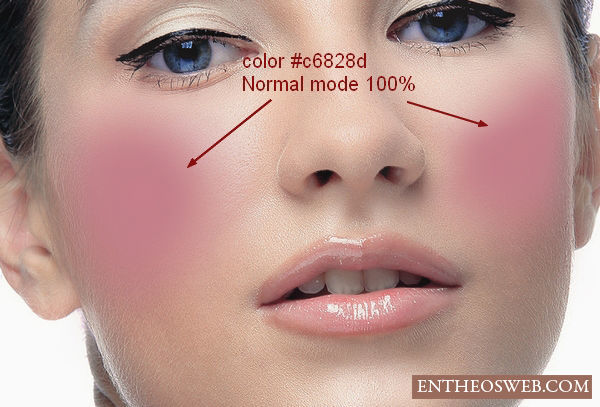
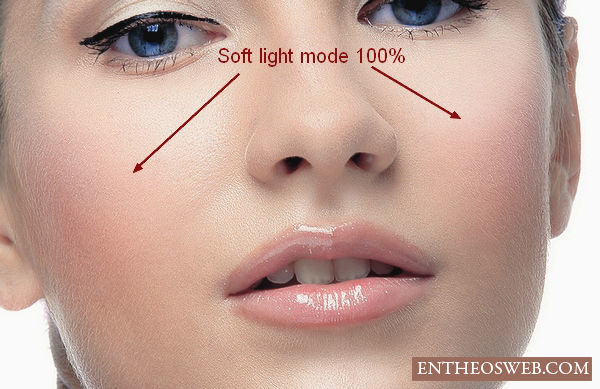
Крок 10.
Щоб додати трохи тіней на обличчі, знову порисуем м'якою кистю на новому шарі, але цього разу колір візьмемо #c7bdb9, а режим накладення змінимо на Множення (Multipy) з Прозорістю (Opacity) 30%.
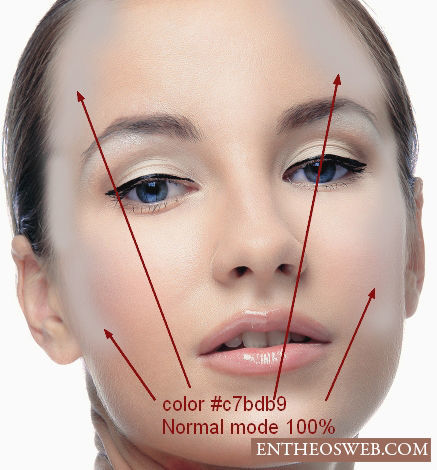
Крок 11.
З губами аналогічно поступимо: на новому шарі м'якою кистю обведемо їх, використовуючи колір #b45f6d. Режим накладення змінимо на М'яке світло (Soft light)

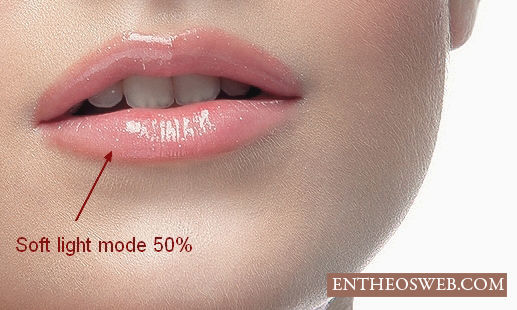
Крок 12.
Отбелим зуби, використовуючи той же самий спосіб, але малюючи білим кольором. Непрозорість шару можна знизити на ваш розсуд.

Крок 13.
Додамо тіней на повіки. Для цього створимо новий шар і на ньому намалюємо тіні, використовуючи м'яку кисть кольором #b37c76. Режим накладення шару змінимо на Лінійний світло (Linear Burn) з непрозорістю близько 30%.


Крок 14.
У висновку попрацюємо з тінями і светами. Створіть новий, натиснувши Shift+CTRL+N і у вікні, змініть режим накладання на Перекриття (Overlay), встановіть галочку заливка нейтральним кольором. (Fill with overlay-neutral color):
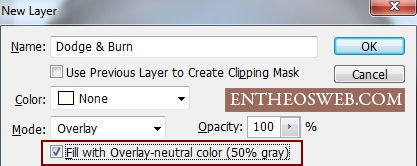
Використовуйте інструменти Освітлювач (Burn Tool) і Випалювання (Dodge Tool) з діапазоном Середні тони (Midtones) і невеликою експозицією (4-8%)-. Осветляйте і затемняйте потрібні ділянки фотографії. Використовуйте в якості прикладу малюнок нижче:
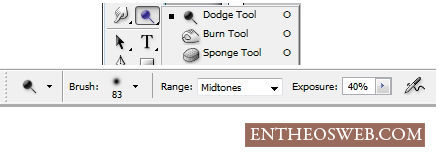
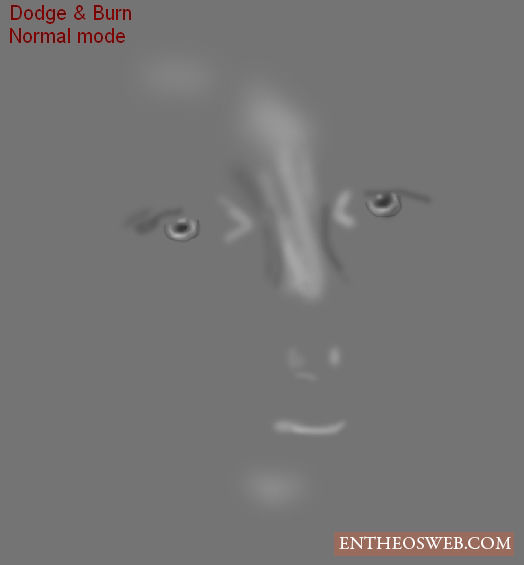
Фінальний результат:

Тепер ви вмієте проводити ретуш портретних снимкой.
Джерело : http://designnavigator.ru