
Цей урок навчить вас гармонійно поєднувати в одній ілюстрації елементи з різних знімків, додавати об'єкти з допомогою коригувальних шарів і створювати цілісне зображення з розрізнених знімків.
Крок 1
Першим кроком створюємо новий порожній документ розміром 25 см на 31 см і роздільною здатністю 300 dpi. Далі створюємо новий шар заливки. Змінюємо стандартний градієнт, використовуючи кольори #dfe8d7 і #68acbd. Ці кольори створять градієнт небесного відтінку.
До створеного шару додаємо Фільтр (Filter) – Шум " (Noise ) – Додати шум (Add Noise). Встановлюємо значення 4%. Шум повинен бути Рівномірний (Uniform) та Монохромний (Monochromatic).
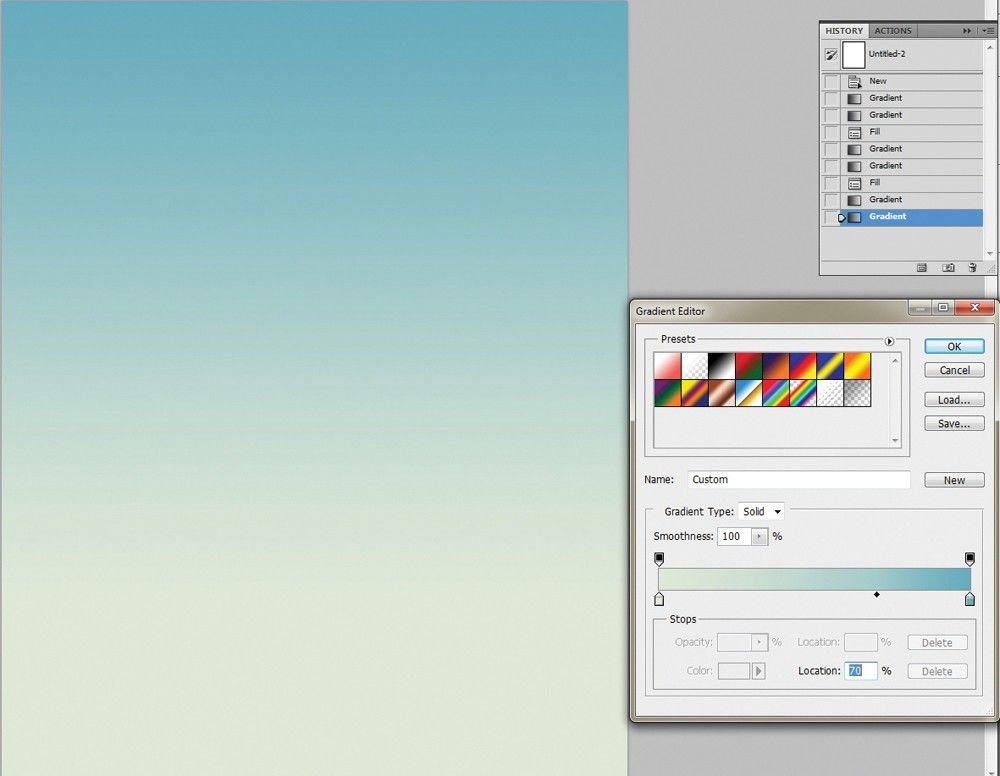
Крок 2
Далі відкриваємо знімок з моделлю і відділяємо її від фону будь-яким зручним способом.

Крок 3
Модель виглядає дуже контрастним на нашому фоні. Змінюємо її колірний тон: Зображення (Image) - Корекція (Adjustments) – Яскравість/Контраст ( Brightness/Contrast). Ставимо контраст на -30.
Створюємо копію шару з моделлю (Ctrl+J) і розмиваємо його Фільтр (Filter)- Розмиття (Blur) – Розмиття по Гаусу (Gaussian Blur) радіус 45. Переводимо цей шар в режим накладення Жорсткий світло (Hard Light). Це створить ранковий серпанок навколо моделі.

Крок 4
Продовжуємо додавати елементи. Створюємо виділення голови оленя, його ріг і квітів.
Всі ці елементи вставляємо в наш колаж під шаром з моделлю. Для того, щоб знову вставлені об'єкти гармонійно вписалися в зображення потрібно перейти в меню Зображення (Image) – Корекція (Adjustments) – Рівні (Levels) і пересунути середній бігунок Вхідних значень (Input Levels) на 1,5.

Крок 5
Продовжуємо додавати квіти. Маємо квіти як показано на скріншоті.

Крок 6
Для створення контрасту на зображенні додамо трохи гілочок. Виділяємо гілки і переносимо на наше зображення.
Для зміни кольору гілок можна застосувати корекцію Колірний тон/Насиченість Hue/Saturation (Ctrl + U). Рівнями можна підвищити яскравість.
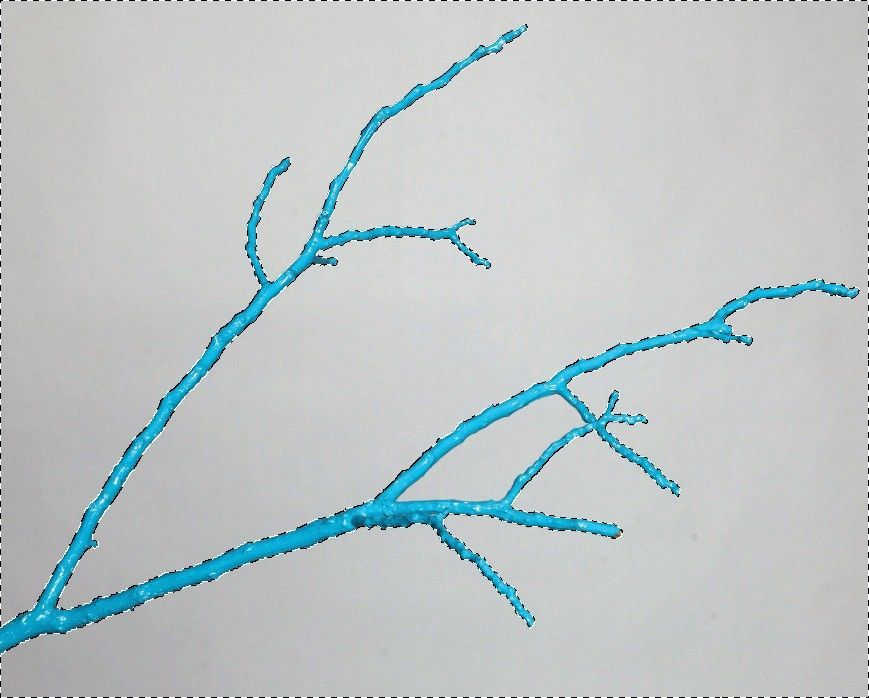
Крок 7
Гілки варто розташувати так, як ніби вони знаходяться на верхівці крони дерев. Для зміни розмірів і геометрії гілок варто скористатися трансформацією (Ctrl + T).

Крок 8
Тепер прикрасимо гілки перлинами. Додамо перлини з інших файлів. Змінивши стиль шару на Світіння (Glow) можна змусити світитися перлини. Непрозорість стилю встановлюємо на 72%, а колір #d9f1fd. Розмір 46.
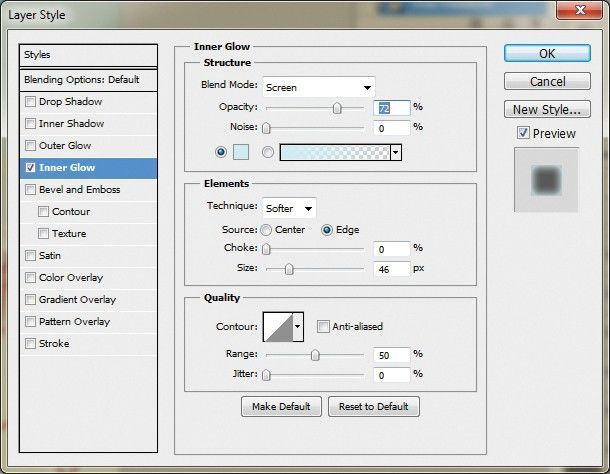
Дублюємо перлину і розміщуємо в декількох місцях на зображенні.
Крок 9
Для додавання напису можна використовувати будь-який шрифт або зображення з написом. Щоб надати тексту вигляд хмарки потрібно застосувати до напису стиль Тиснення (Bevel and Emboss). Змінити колір можна також стилем: Накладення кольору (Color Overlay) #faf2dc.

Крок 10
Букви добре виглядають з обсягом і кольором, але їм не вистачає тіней. Тінь можна створити, намалювавши її на новому шарі. Затиснувши Ctrl + клік по шару з написом. Створиться виділення. З цього виділенню на новому шарі можна намалювати пензликом тінь.
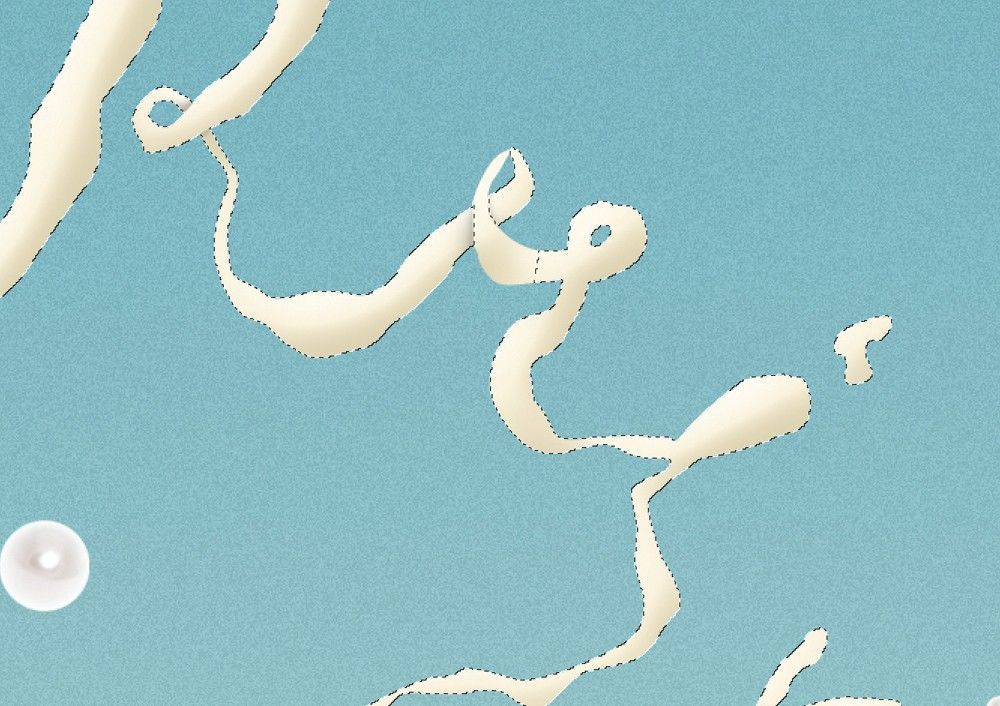
Крок 11
Тепер створимо німб над головою моделі. Можна знайти підходящий або намалювати самостійно.

Крок 12
Маску на обличчі моделі потрібно намалювати пером. Намалювавши пером маску, переходимо в панель Контури і завантажуємо контур як виділення. Створюємо новий шар і заливаємо його білим кольором (Shift + F5). Тепер ще раз завантажуємо контур маски як виділення і переходимо до шару з моделлю. Виділення повинно залишитися На шарі з моделлю натискаємо Ctrl + J. Створиться на новому шарі копія частини обличчя моделі. Поміщаємо її над шаром з білою маскою. За допомогою поєднання клавіш Ctrl + Shift + U обесцвечиваем зображення.
Тепер знову завантажуємо виділення маски, перебуваючи на шарі з прозорого частиною обличчя, і переходимо у Фільтр (Filter) > Розмиття (Blur) > Розмиття по Гаусу (Gaussian Blur) і застосовуємо значення 5 пікселів. Далі застосовуємо Рівні (Levels) встановивши білий бігунок на значення 198. Далі вибираємо пензлик з м'якими краями і кольором #8b6952. Встановлюємо Непрозорість (Opacity) на 40%. На новому шарі, який встановлений на режим змішування Множення (Multiply) малюємо тіні.
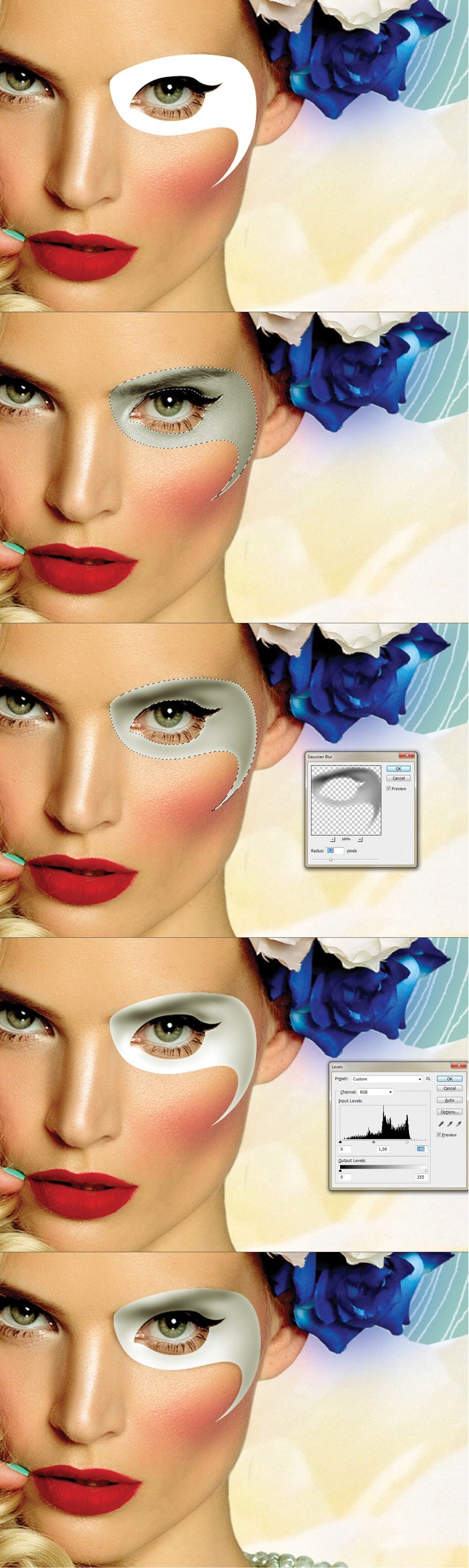
Крок 13
На руці ефект стікає фарби досягається таким же методом, як і маска. Особливу увагу слід приділити тіням під краплями.

Крок 14
У висновку можна додати текстури. Для змішування текстур добре підходить режим накладення М'яке світло (Soft Light).Можна поекспериментувати з різними текстурами і режимами змішування. Головне, щоб текстура створювала цілісність зображення.
Останнім штрихом варто поправити кольору кривими (Шари (Layer) – Новий Коригувальний шар (New Adjustment Layer) – Кривих (Curves)).
