
У статті піде мова про те, як можна робити в Photoshop і Lightroom зведення знімків з різною експозицією. Також буде описаний корисний плагін LR/Enfuse.
Нормальне значення експозиції

Знімок, який об'єднав кілька експозицій за допомогою Photoshop
Приклади наведено прості. Для реалізації принципу накладення знімків використовуються тільки криві і маски.
Знімок зроблений в Індії, в Гімалаях. На фотографії долина Спить (штат Хімачал Прадеш).

Було зроблено три фотографії з різною експозицією. ISO 100, f11. Компенсація витримки витримки -1 2/3 EV, -1/3 EV, 1 EV (1/250, 1/100, 1/40).



Контраст на фотографіях не занадто великий. Можна було зробити один знімок у форматі RAW і витягнути тіні в RAW-конвертері, але максимальну якість дасть тільки зведення знімків з різною експозицією. При витаскуванні деталей в тінях, швидше за все, з'явився шум, а в нашому варіанті шуму не буде.
Блендінг декількох експозицій в Photoshop
Далі по тексту програма Adobe Lightroom буде позначатися як LR, а Photoshop - як PS.1) LR має дуже корисну функцію, яка дозволяє об'єднати декілька знімків в один файл для PS з шарами. Щоб виконати цю операцію треба виділити файли і вибрати EditIn/Open as Layers in Photoshop...
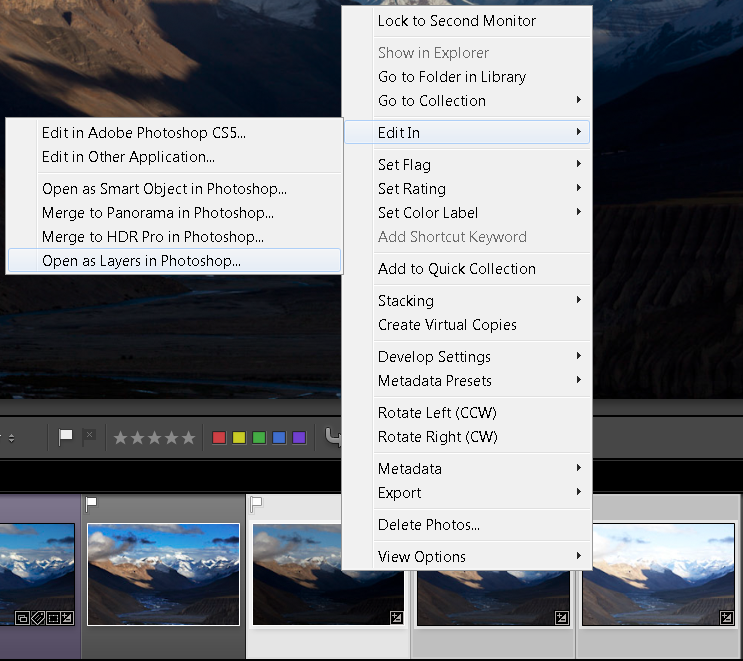
2) Запускається програма PS і в ній відкривається файл з трьома шарами. Тепер їх потрібно впорядкувати. У самому низу ставиться шар з нормальною експозицією. Вище нього реэкспортированный, а на самому верху - недоэкспонированный.
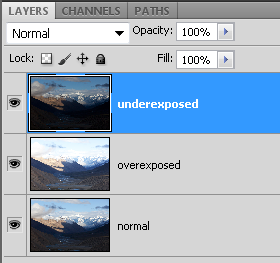
3) Видимість верхніх двох шарів потрібно відключити.
Шар з нормальною експозицією надає в хорошому контрасті гори на горизонті. Їх ми візьмемо з цього шару. Застосуємо до шару криву, яка в цій області додасть контраст.
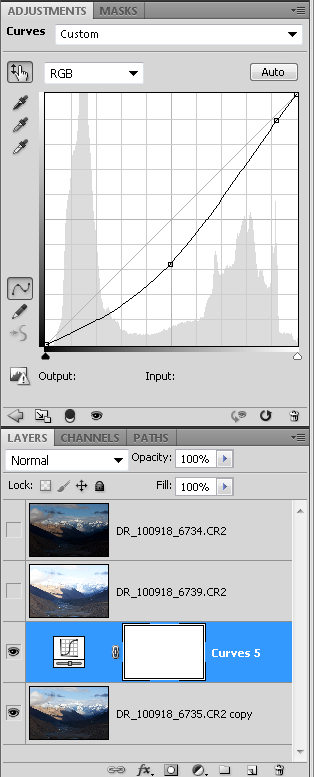
Ось так виглядає картинка:

4) Тепер займемося переэкспонированным шаром. Він надасть нам долину. Підвищимо її контраст таким же способом. З шару з кривими робимо Clipping Mask шар. Це робиться шляхом клацання між шарами з затиснутою клавішею Alt.
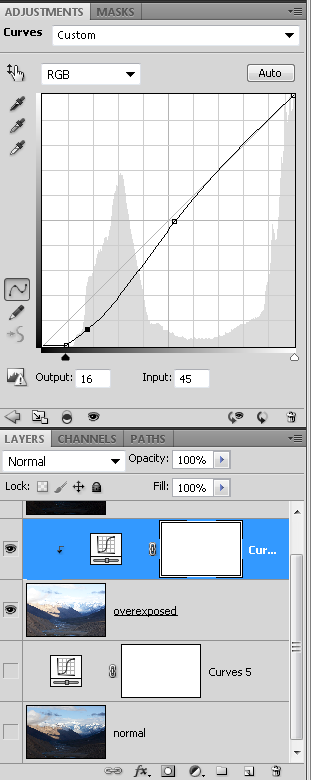
5) Тепер потрібно включити нижній шар на шар переэкспонированным зображенням додати маску, яка приховає все зайве.
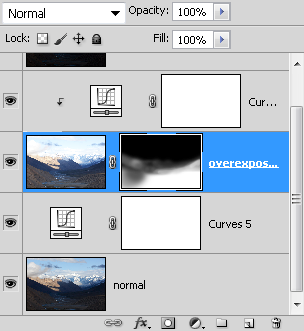
Ось що повинно вийти:

Долина на даному етапі дуже яскрава. Це означає, що потрібно зменшити непрозорість переэкспонированного шару або підправити маску пензликом з прозорістю приблизно 20%.
6) Від недоэкспонированного шару будуть взяті снігові вершини. Як і в попередніх способах потрібно підвищити контраст в даній області кривими.
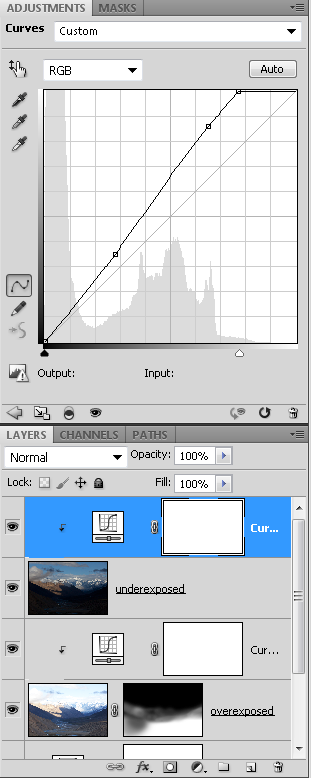
7) Маскою слід закрити всі, залишивши тільки потрібну область.
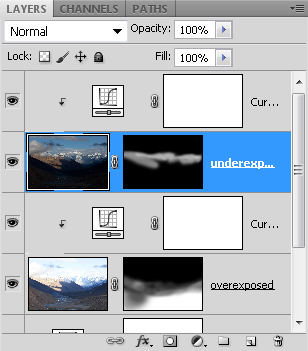
Зображення на даному етапі виглядає практично закінченою.

8) Ще одним шаром кривих слід підняти контраст на небі. Це робиться ще одним шаром кривих, дія якого обмежується маскою. Маску можна зробити градієнтом і трохи підправити пензлем.
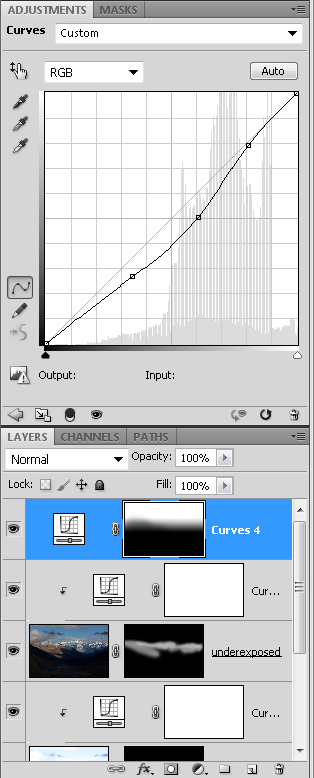
Якщо є бажання, можна додати насиченість і підкоригувати прозорість шарів, що додасть контрасту фотографії.
Фінальний результат:

З різними експозиціями можна працювати і іншим способом.
Плагін LR/Enfuse
Цей плагін призначений для створення HDR фотографій. Насичені знімки з великою кількістю ореолів він не робить. Завдяки LR/Enfuse можна отримати один знімок з широким динамічним діапазоном.
Плагін не безкоштовний, але коштує він не дорого. Він хороший тим, що прямо в LR робить все, що потрібно з зображенням.
Встановлений плагін знаходиться в File/Plug-in Extras. Щоб скористатися ним, потрібно виділити три RAW-файлу і вибирати Blend exposures using LR/Enfuse
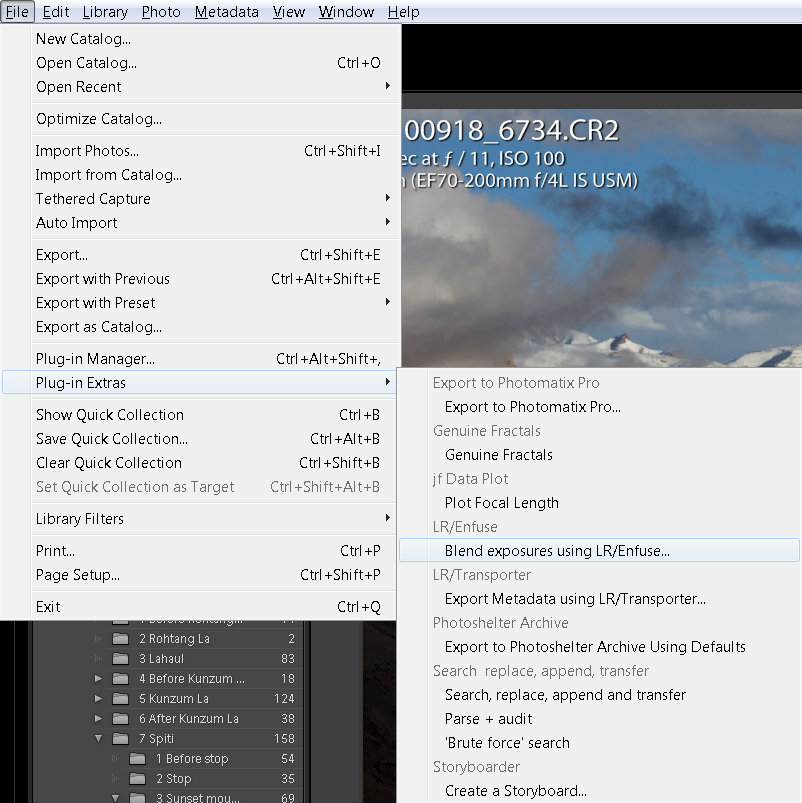
Далі представлено вікно налаштувань плагіна.
Batch mode - це зручний режим, який автоматично обробляє фотографії, які групуються в HDR.
Auto Align - це опція, яка вирівнює знімки відносно один одного, якщо при фотографуванні фотоапарат був зміщений. Якщо знімки робилися зі штатива, галочку можна прибрати.
Гарне зображення виходить при налаштуваннях - 16-бітний TIFF, з копалень метаданих з оригінальних RAW-исходников.
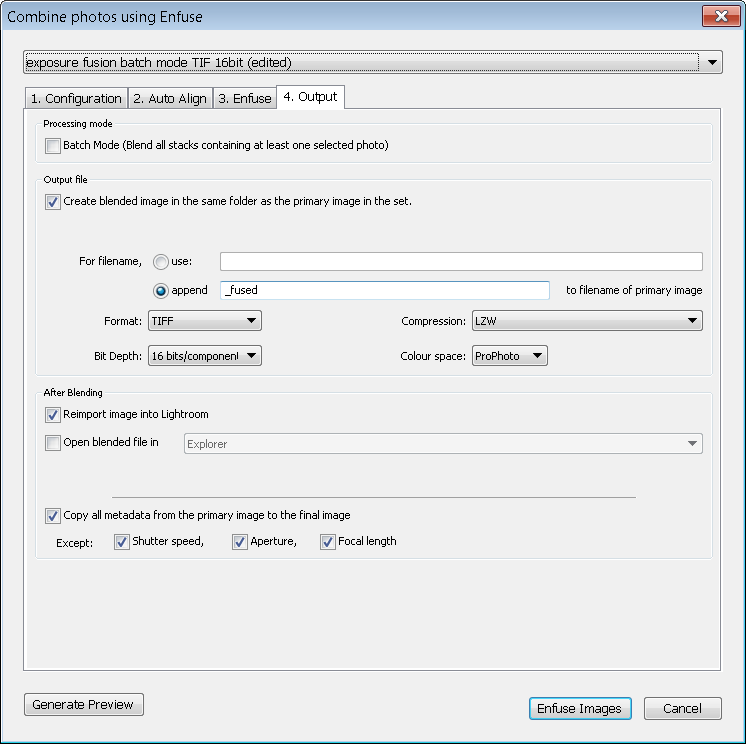
Кнопка Enfuse images запускає компонування HDR зображення.

Далі можна обробити знімок засобами LR:
Blacks 14
Curve - Medium Contrast
Recovery 18
Fill light 7
Saturation 14
Сlarity 25
Vibrance 14
На небі додано градієнт, який є аналогічним тому, що робився в PS в самому кінці обробки. Contrast 50.
Даний метод обробки дозволяє виконувати зведення в HDR всього за одну хвилину. В PS редагування тривало набагато довше.

Використання LR/Enfuse і PS
Третій варіант обробки дозволяє більш ретельно контролювати результат. Це потрібно в більш складних, знімках з контровим світлом. Проблема полягає в тому, що на переекспонованих знімках з'їдається кілька темних пікселів об'єктів, що ускладнює промальовування маски і згодом веде до появи темних ореолів.
На прикладі чітко видно, що край каменя на переэкспонированном знімку трохи менше, ніж на недоэкспонированном. По краю каменю втрачені пікселі.
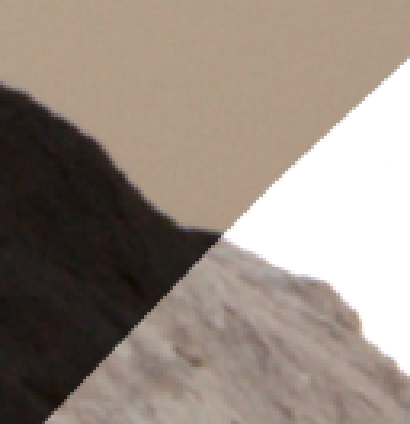
Вирішити проблему з темними ореолами можна звівши спочатку три знімки в LR/Enfuse, а потім відкрити 3 RAW файлу TIFF, отриманий після зведення в LR. TIFF ставиться нижнім шаром, а верхні шари масками приховують і відкривають різні частини, доповнюючи основний знімок деталями.
На основі матеріалів з сайту: fotoforge.livejournal.com