
Ретуш в стилі Beauty досить затребувана. Багатьох цікавить, як можна виправити недоліки шкіри, підправити макіяж і відкоригувати загальну світлотіньове оформлення знімка.
Розглянемо все перераховане вище на прикладі. Працювати будемо з наступною фотографією:
Насамперед, створюємо 2 копії основного шару відкритого файлу в Фотошопі.
Верхній шар повинен міститися в групу (Ctrl + G)
Розглянемо по пунктах:
- двічі натискаємо Ctrl + J - 2 рази
- один раз натискаємо Ctrl + G

Верствам краще відразу дати імена, щоб потім не заплутатися.
- Середній шар називаємо "колір", а верхню групу - "текстура"
- До шару колір застосовуємо фільтр "Розмиття по Гауссу".
- Ступінь розмиття в кожному конкретному випадку буде відрізнятися. Фільтр повинен приховати всі недоліки шкіри (прищі, зморшки).
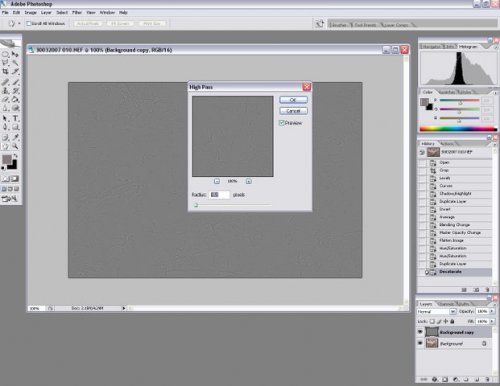
Розмиваючи шар обов'язково потрібно запам'ятати число, що позначає радіус розмиття.
У прикладі це число дорівнює 14. Застосовуємо до шару в групі "текстура" фільтр колірний контраст, в якому встановлюємо радіус 14.
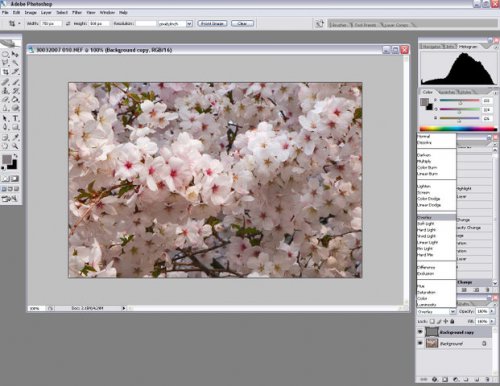
Злегка послабимо текстуру. Для цього додаємо криві коригуючого шару.
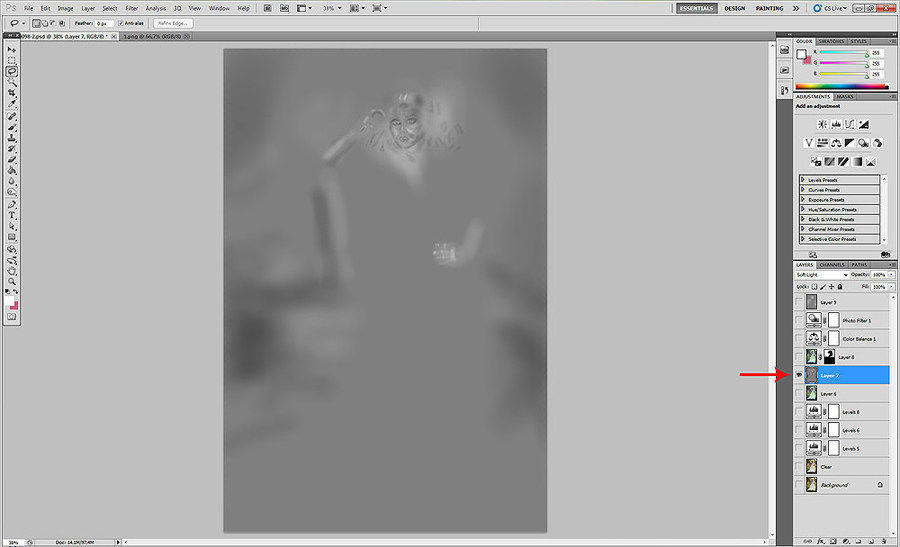
Встановлюємо значення для лівої сторони 64, а для правого - 192
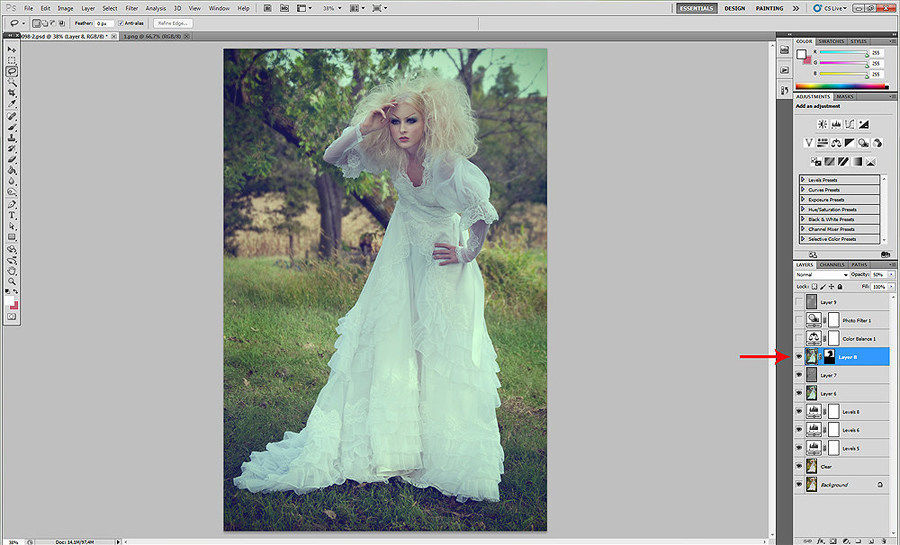
Виділяємо групу шарів і встановлюємо режим змішування на "лінійний світло"
У результаті повинно вийти щось схоже на скріншот. Тепер опрацюємо текстуру. Обробка буде виконуватися латкою, точкової відновлює пензлем і штампом. Найзручніше користуватися точкової відновлює пензлем. Малюючи зигзаги дуже добре коректувати зображення.
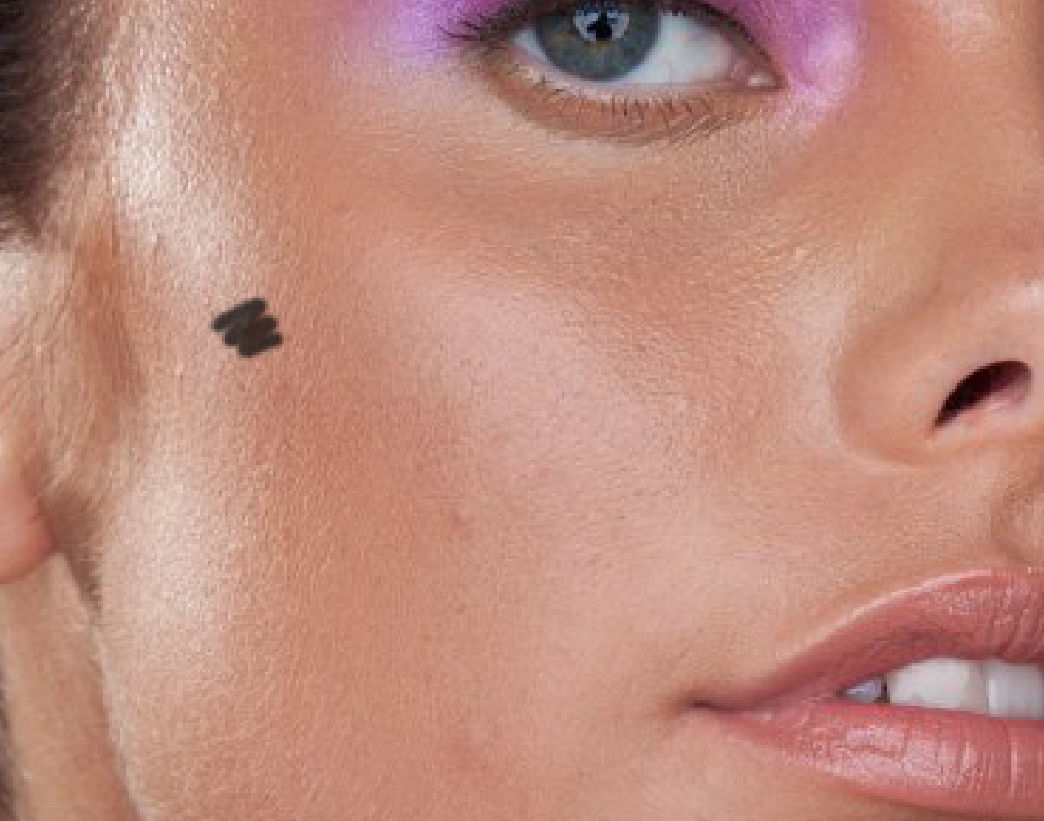
Позбавляємося від шорсткостей текстури. Прибираємо всі плями і нерівності.
Ось що повинно вийти:
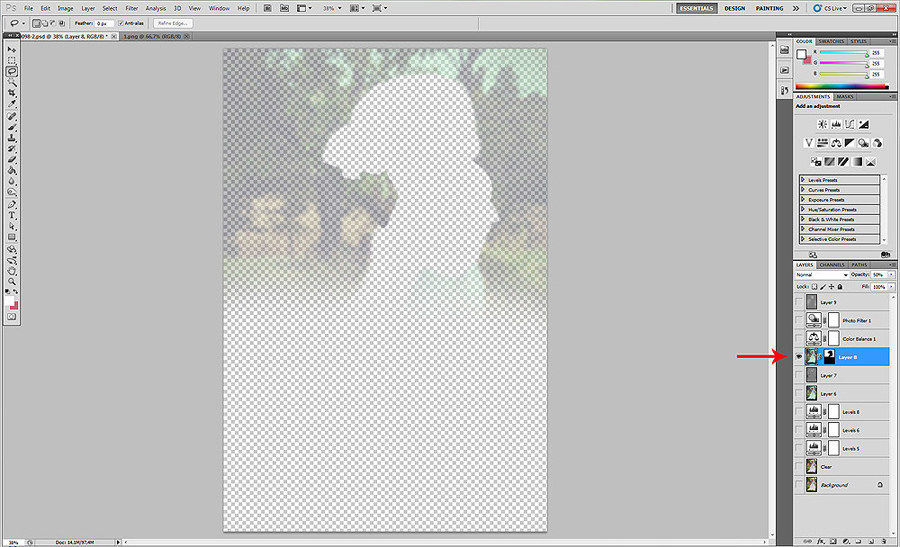
Тепер можна об'єднати шари. Оригінальне зображення повинно стояти фоновим. Відключаємо його і правою кнопкою по середньому шару вибираємо об'єднати видимі. Фон повинен залишитися не об'єднаним, щоб можна було порівнювати початковий варіант з обробкою.
Тепер займемося вирівнюванням обличчя і шиї.
- За допомогою ласо виділяємо темні ділянки і копіюємо на новий шар.
- щоб швидко викликати інструмент ласо, потрібно просто натиснути на кнопку "L"
- темні ділянки можна обводити не точно, а трохи з запасом.
- Темний шар потрібно освітлити. Зробити це можна або кривими (Ctrl+M), або рівнями (Ctrl+L).
- Робимо ділянки світліше, наближаючи їх до кольору обличчя. Якщо обробляються руки, їх можна зробити трохи темніше.
- М'якою кистю великого діаметру прибираємо все зайве, роблячи краю обробленої області м'якими.
- Об'єднуємо освітлений ділянку з основною ретушируемой фотографією (Ctrl+E).
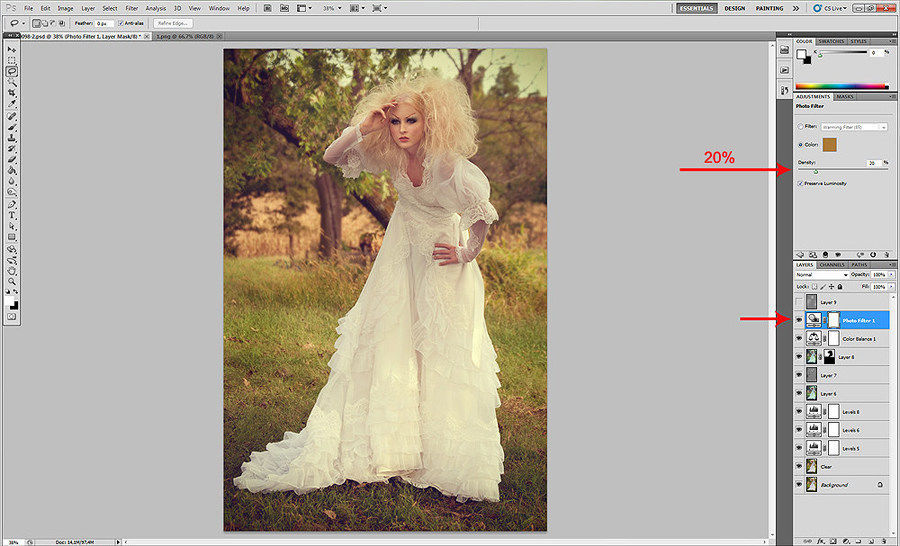
- Ще раз створюємо дві копії
- Знову поміщаємо верхній шар в групу
- Двічі натискаємо Ctrl+J
- Один раз натискаємо Ctrl+G
- До верхнього шару застосовуємо колірний контраст з радіусом менше. Повинна залишитися чітко видно текстуру.
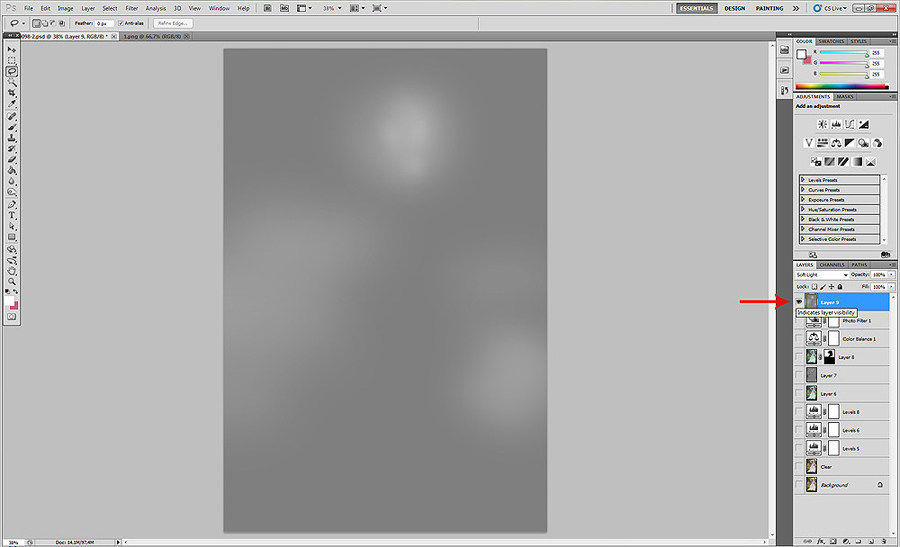
- Використовуючи менший радіус, текстура на фото буде меншою.
- Як і раніше, знижуємо видимість текстури коригувальним шаром.
- Налаштування використовуємо такі ж.
- Робимо його копію і відключаємо видимість.
- Накладання шарів групи міняємо на лінійний світло.
- Тепер переходимо до шару, що знаходиться нижче групи.
- На нього накладаємо фільтр "розмиття по поверхні"

Встановлюємо такі налаштування/. щоб вирівняти кольору, але не втратити остаточно деталі.

Щоб пом'якшити краю, знадобиться ще шар.
Робимо копію шару "ретуш" (Ctrl+J). Переміщаємо його вище шару з розмиття по поверхні. Застосовуємо до нього "розмиття по Гауссу", але так, щоб залишити деталі.
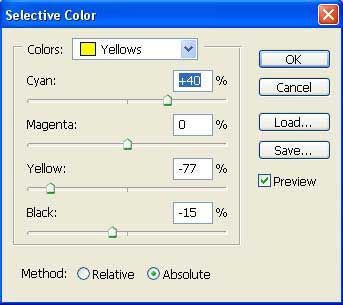
Тепер гумкою або маскою видаляємо з цього шару ділянки, які не повинні ставати м'якими. Це очі, губи, волосся...
- Додаємо трохи прозорості шару.
- Тепер включаємо прихований коригувальний шар і збільшуємо його прозорість до тих пір, поки не отримаємо достатню м'якість.
- Тепер подредактируем очі. У кожного напевно знайдеться свій спосіб. Розглянемо спосіб, використаний у даному уроці
- На новому прозорому шарі малюємо білою кистю білки очей.
- За допомогою жорсткої щітки прибираємо все зайве
- Натискаємо Ctrl+L і робимо рівнями білий колір сіріше.
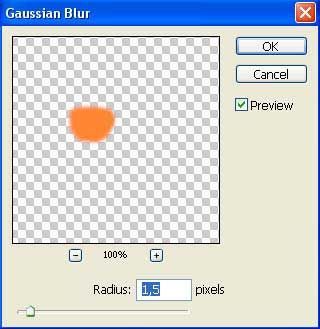
- Око, що знаходиться далі, робимо ще темніше.
- Зменшуємо непрозорість шару з білками очей.
- Зіниці можна відкоригувати зараз, але краще до цього повернутися, коли будуть налаштовуватися світла і тіні.
- У самому верху додаємо ще два шари.
- Робимо заливку темно синім кольором і встановлюємо режим змішування на "різниця"
- Далі робимо його прозорішим і за допомогою маски прибираємо все зайве.
- Далі ми копіюємо синій канал і вставляємо його в новий шар.
- Як це зробити?
- Переходимо у вкладку каналів. Виділяємо потрібний і натискаємо Ctrl+A, Ctrl+C.
- Встановлюємо виділення на RGB і переходимо в шари
- Ctrl + V
- Режим накладення цього шару встановлюємо на "м'яке світло" і додаємо маску
- До маски потрібно застосувати зовнішній канал

Налаштування можна подивитися на скріншоті або самостійно поекспериментувати.

Подальшу обробку можна провести світлотінню.
Можна зробити інакше. Копіюємо синій з каналів. Рівнями робимо його м'якше і встановлюємо режим накладання на "м'яке світло". Прозорість за смаком

Зробити шкіру світліше дуже просто.
- Перейдемо на вкладку каналів.
- З затиснутим Ctrl клацаем по червоному каналу і отримуємо виділення.
- Переходимо шари і натискаємо Ctrl+J, щоб скопіювати виділення на новий шар.
- Будь-яким способом освітлюємо цей шар і все.
Ось що вийшло в результаті обробки:

На основі матеріалів з сайту: jane-polans.blogspot.com