
В якості прикладу обрано знімок п'ятдесятирічної жінки.
1. Створюємо новий шар – перетягуємо фон (background) на новий шар (create new layer) в палітрі шарів. Мета – розмити цю копію, щоб вийшла основа для нової шкіри (фільтр (Filter) – розмиття (Blur) – розмиття по поверхні (Surface Blur)).

Слайдер «Радіус» встановлює інтенсивність розмиття. Слайдер «Поріг» відповідає за різкість зображення. Слайдери повинні бути виставлені так, щоб всі зморшки і текстура шкіри були розгладжені.
Фільтр «Розмиття по поверхні» часто застосовується у такого роду операціях. Він з'являється в Photoshop CS2. Користувачі версії CS можуть використовувати фільтр «Медіана» (Filter – Noise – Median), що дає схожий результат.
2. Розмитий шар потрібно сховати під маскою шару. Для цього, утримуючи клавішу Option/Alt, натисніть на іконку Layer mask. Потім потрібно зафарбувати білим ті ділянки шкіри, які потрібно розгладити. Щоб подивитися, чи залишилися проміжки, можна відключити видимість фонового шару, клікнувши на іконці очка в палітрі шарів.
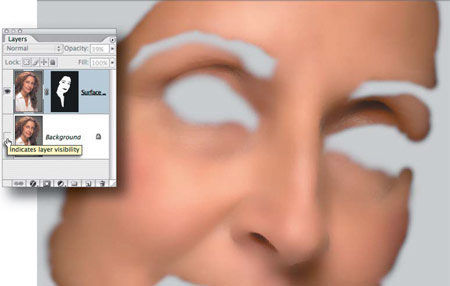
3. Створіть новий шар (Layer – New – Layer). З'явиться діалогове вікно. Поставте галочку навпроти «Use Previous Layer To Create Clipping Mask». Потім за допомогою великої м'якої кисті зафарбуйте шкіру – прозорість повинна бути низькою для згладжування кольорів і тонів. Виділіть розмитий шар і перемістіть повзунок непрозорість так, щоб проявити колишню шкіру.
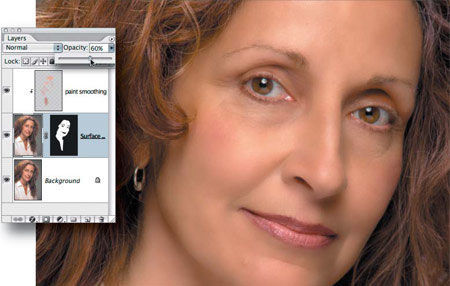
4. Створюємо шари «Освітлення» (Dodge) і «Затемнення» (Burn): для цього натисніть Option/Alt і клацніть по іконці new layer. Режим змініть на "М'яке світло" (Soft Light), поставте галочку "заливка нейтральним кольором режиму "М'яке світло"" (Fill With Soft-Light-Neutral Color).

Для освітлення зморшок використовуйте інструмент «Освітлювач» (Dodge). Щоб уникнути ефекту пластики на зображенні, потрібно додати текстури шкіри.
5. Створіть новий сірий шар. У діалоговому вікні виберіть режим "Перекриття" (Overlay), встановіть галочку "Використовувати попередній шар для створення відсічній маски" (Use Previous Layer To Create Clipping Mask) і відзначте "заливка нейтральним кольором режиму "Перекриття"" (Fill With Overlay-Neutral Color).
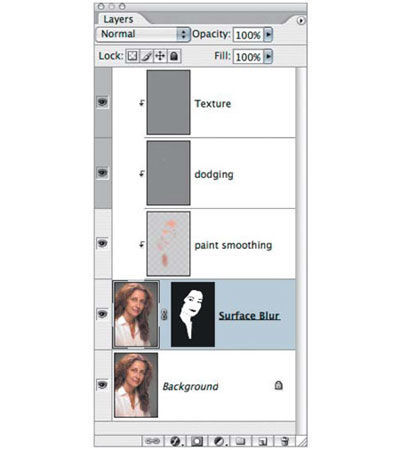
6. Виберіть шар «Текстура» в режимі «Перекриття», перейдіть до фільтру «Шум», додайте шум, відмітьте поля «Рівномірне» і «Монохромний». Потім у режимі «Перекриття» при виділеному шарі «Текстура» перейдіть у фільтру «Розмиття» – «Розмиття по Гауссу», щоб трохи пом'якшити краю.
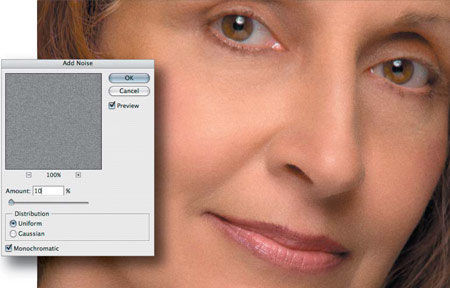
В цілому, цього буде достатньо. Однак для кращого ефекту можна використовувати фільтр «Тиснення» (Фільтр – Стилізація – Тиснення). Пом'якшити текстуру допоможе команда «Послабити» (Редагування – Послабити тиснення). Потім у розмитого шару зменшите непрозорість (до 70%).
Результат:
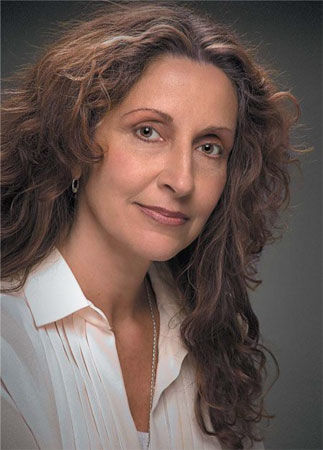
Джерело: www.egraphic.ru