
2.Далі потрібно визначитися з усіма проблемними зонами, які нам потрібно буде виправляти.
1 – мішки під очима; 2 – несиметричність обличчя та очей; 3 – завеликі щоки пухкі щоки (проте в даному випадку це залежить від особистих переваг); 4 – занадто широке підборіддя; 5 – досить широкий ніс (це також залежить від уподобань); 6 – волоски на лобі; 7 – вади, створені пилом на матриці; 8 – складки в районі носа і губ; 9 - вади шкіри.
3. Далі ми робимо копію основного шару і називаємо його "обличчя". Інструментом Patch Tool починаємо прибирати вади на шкірі. Чистимо кола під очима, прищі, зморшки. Хто не знає як користуватися цим інструментом, прочитайте коротке пояснення: виділяємо проблемну ділянку і перетягуємо виділення на ділянку з нормальною шкірою. Цей інструмент допоможе навести чистоту і на тлі.
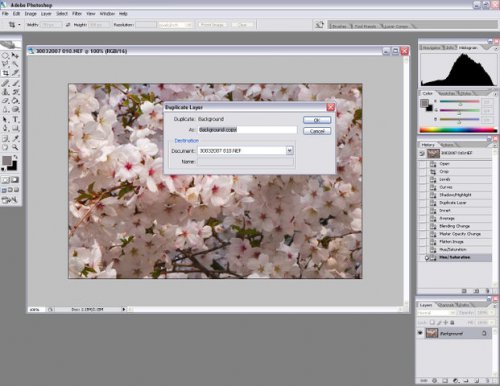
4. Ось що ми отримуємо:
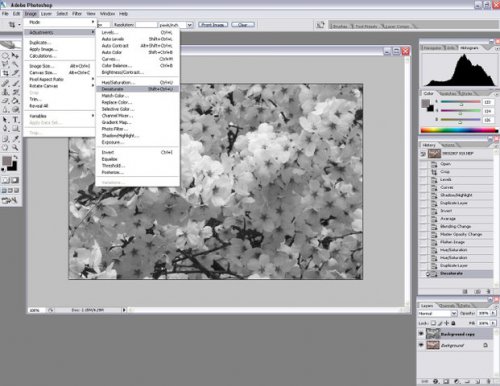
5. Інструмент "переміщення" дуже грубий в своїй роботі і його використання залишає так звані рубці. Їх ми почистимо пізніше, а поки змінимо форму особи. Ми зробимо його більш худорлявим і постараємося домогтися симетрії. відкриваємо Liquify в меню Filter. Для того, щоб зробити ліве око трохи більше, ми беремо інструмент Bloat Tool і встановлюємо параметри: Brush Size – 736; Brush Density – 66; Brush Rate – 18. Навівши кисть на зіницю, натискаємо два рази. Розмір ока став таким же як і другий. Використовуючи такі ж параметри, тільки в інструменту Pucker Tool робимо менше ніс і перенісся. Уважно стежте за тим, щоб не зачепити інші частини обличчя. Натискаємо не більше трьох разів.
6. Перейдемо до щік. Для зменшення щік і витягування підборіддя виберемо інструмент Forward Warp Tool. Він знаходиться зліва вгорі, над усіма інструментами. Для того, щоб не захопити волосся і руки, їх потрібно закрити маскою. Для цього вибираємо інструмент Freeze Mask Tool. Регулюючи діаметр, закриваємо руки і волосся довкола щік. Якщо маску потрібно поправити, скористайтесь гумкою.
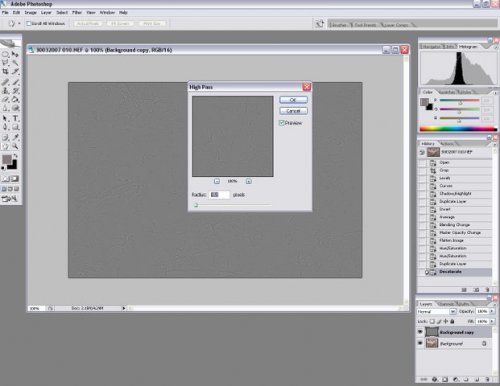
Інструментом Freeze Mask Tool утягиваем щоки. Такі ж дії проводимо з підборіддям. Налаштування інструменту, крім діаметра міняти не потрібно. ось що ми отримали:
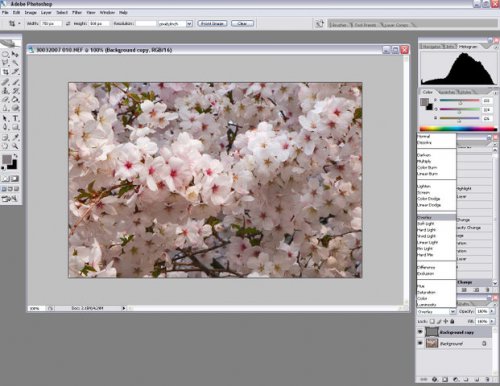
7. Займемося згладжуванням шкіри. Для цього існує маса методів, опису яких не складе труднощів знайти. Наш метод полягає в повному згладжуванні текстури шкіри і відновлення її за допомогою іншого. Для згладжування підійде будь-який метод розмивання. Перед застосуванням фільтра робимо копію шару і називаємо її "блюр". Далі вирушаємо в меню Filter – Imagenomic – Portraiture. Піпеткою вибираємо Pick Color Mask і вказуємо шкіру на обличчі. Натискаємо ОК. Ось яке вийшло розмиття:
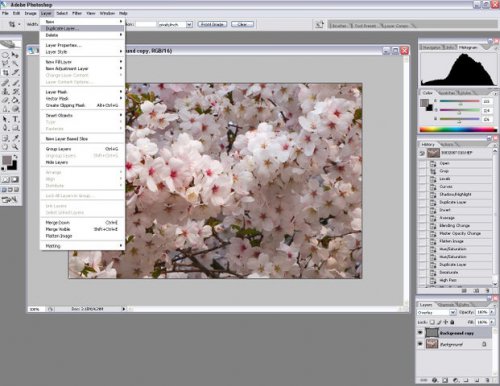
8. Такий шкіру залишати ми не будемо. Вибираємо гумка з налаштуваннями Opacity 100%, твердість – 0%. Цим інструментом проходимся по волоссю, кольє, очей, губ, брів , нігтям , краях носа, пальців і краях всього тіла. Змінюємо прозорість ластику на 30% і злегка подтираем шкіру, проявляючи текстуру нижнього шару. Ми стираємо на щоках, в зоні декольте, плечі і лобі. Після закінчення цієї процедури натискаємо Alt+Ctrl+Shift +E (це створить новий шар, в якому будуть злиті всі інші). Ось що вийшло:
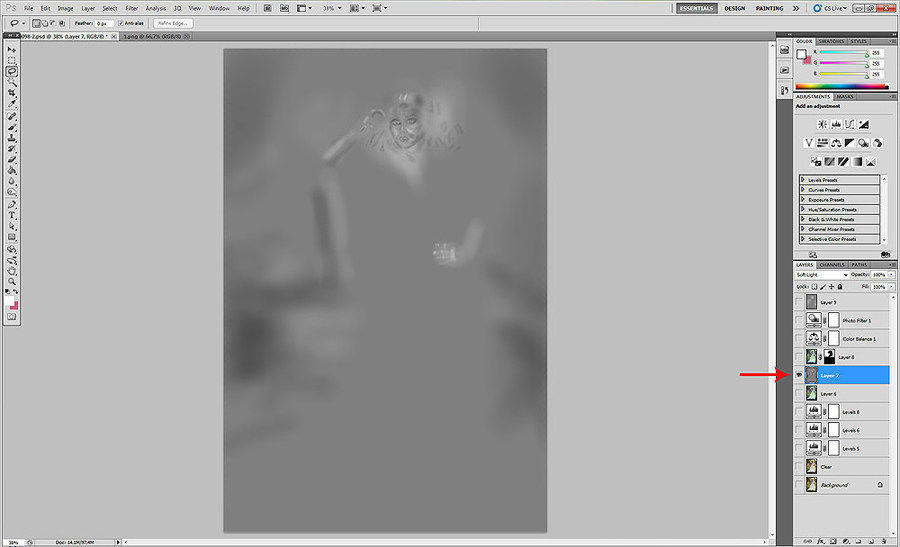
9. Цей шар перейменуємо в «налаштувати» і відправимося в Image – Adjustments – Selective Color. У налаштуваннях виставимо наступні параметри:

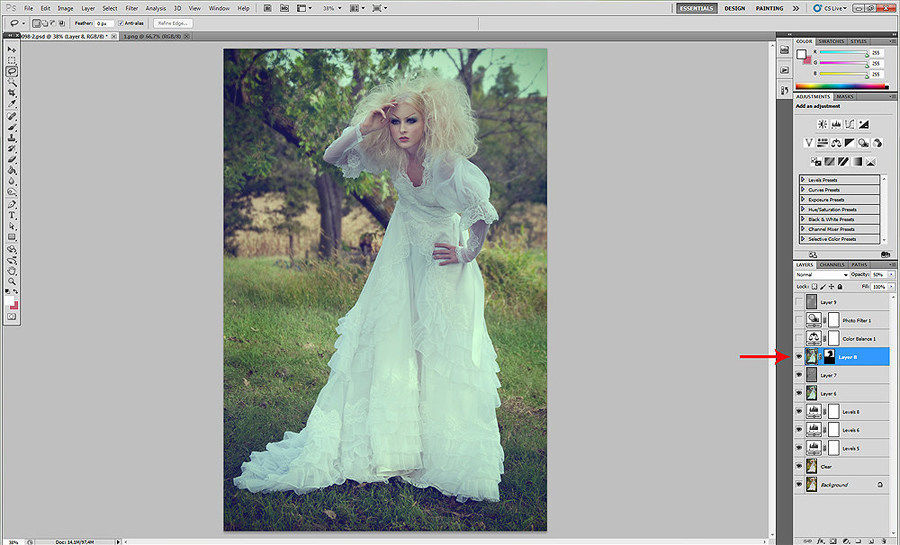
Після натиснення «Ок», відкриваємо Image – Adjustments – Color Balance, і налаштовуємо ось так:
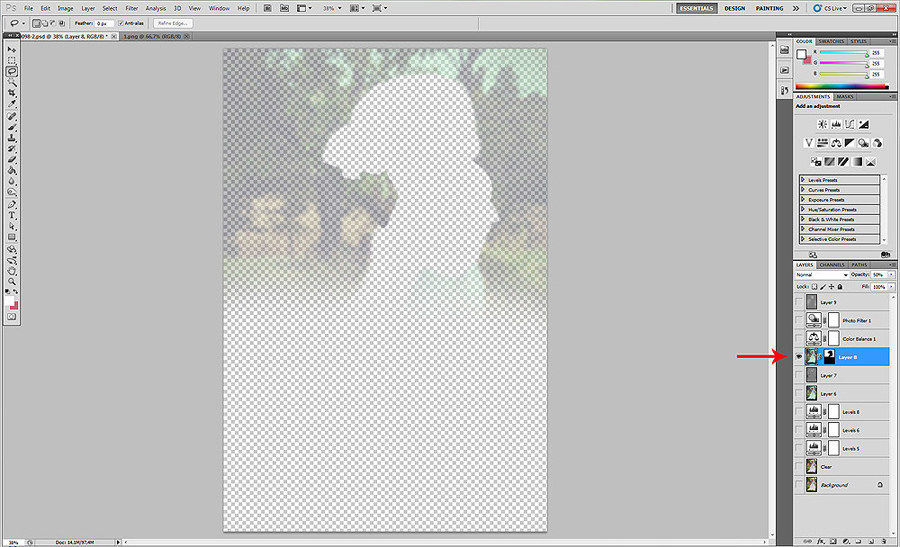
11. Далі ми будемо додавати нашому портрета контрастність і обсяг. В цьому нам допоможе інвертована маска шару і burn dodge. Робимо копію шару "налаштувати" і додаємо до нього маску. Як це зробити показано на скріншоті.

Відкриваємо Image – Adjustments – Invert. Далі вибираємо Brush Tool (кисть) білого кольору з жорсткістю близькою до нуля. Діаметр кисті доведеться регулювати по ходу обробки. Прозорість варіюється в межах 10 - 15 %. Шар перемикаємо в режим змішування Screen. Отже, займемося висвітленням ділянок шкіри. Пензлем великого діаметру опрацюємо обличчя і тіло. Це задасть тон. Для роботи завжди повинна бути активна маска шару. На скріншоті виділені ділянки, які потрібно освітлити.
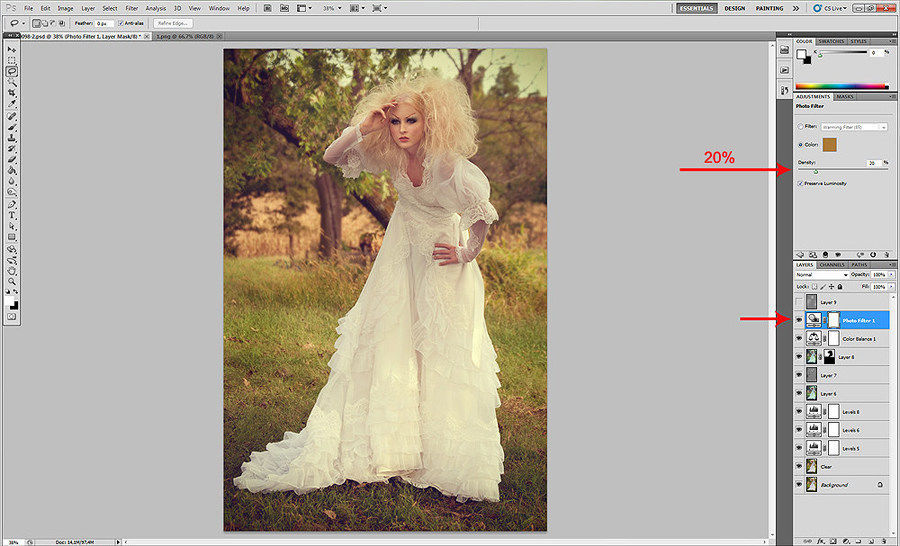
Можна кілька разів проводити по одному місцю, але не перестарайтеся. ось що ми отримуємо:
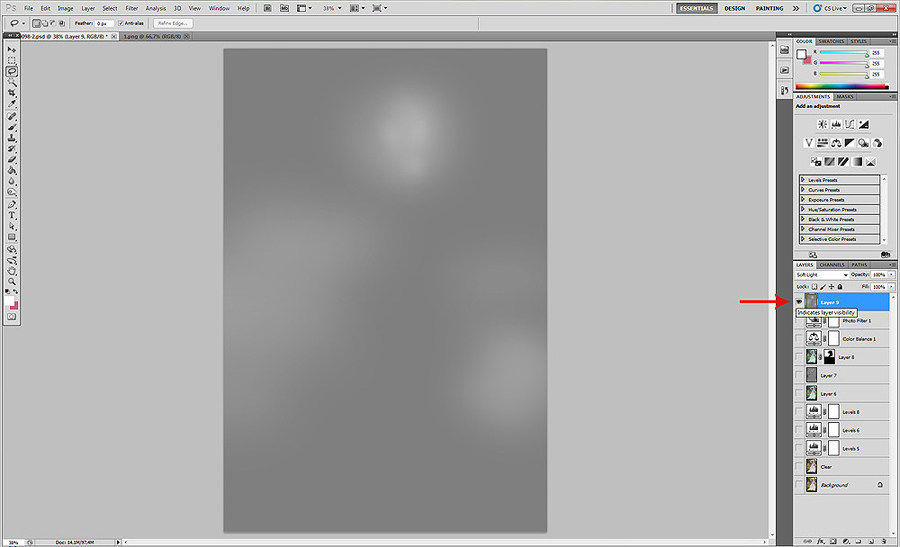
12. Тепер замінимо кілька ділянок шкіри.
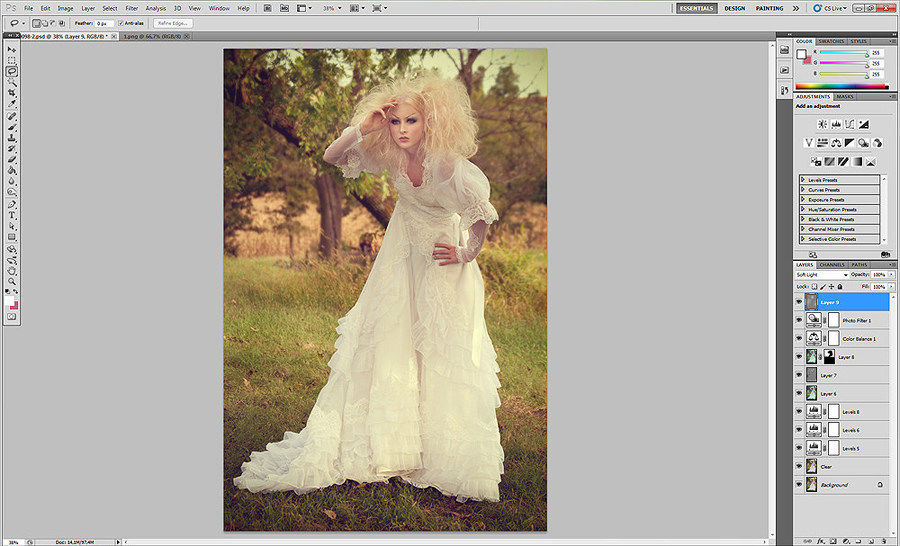
Знову натискаємо Alt+Ctrl+Shift +E і створюємо маску за тим же принципом, що і в попередньому кроці. В цей раз встановлюємо режим накладання на Multiply. Використовуємо таку ж кисть. Ось що ми отримали після цього кроку обробки:

13. Маска допомагає не у всіх випадках. В Фотошопі є ще два інструменти, які дозволяють малювати на шкірі. Це Dodge Tool і Burn Tool. Робимо злиття всіх шарів на новий шар (Alt+Ctrl+Shift +E), а потім вибираємо Dodge Tool з параметрами: Range – Midtones, Exposure – 10. Робимо більш виразними очі. На малюнку виділена область, по якій потрібно пройтися доджем.

Проробляємо те ж саме з другим оком. Далі виділено ділянки, які також потрібно обробити за допомогою Dodge Tool з використанням тих же параметрів:
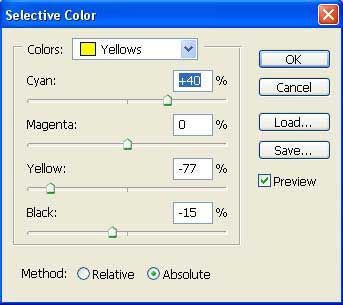
14. На цьому можна було б закінчити обробку, але нам залишилося відновити текстуру шкіри. Використовувати для цього ми будемо готову текстуру. Відкриваємо текстуру в фотошопі і вставляємо на новий шар в нашій фотографії. Змінюємо її режим накладання на Soft Light. Далі потрібно вибрати ластик і стерти їм всі непотрібні ділянки цієї текстури: на очах, волоссі, губах, одязі і прикрасах. Закінчивши стирання робимо копію подтертой текстури. Далі відкриваємо вже знайомий нам Image – Adjustments – Selective Color і налаштовуємо наступним чином:
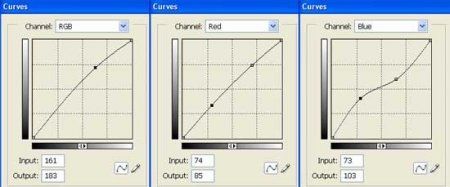
На цьому робота закінчена. А ось і результат:

На основі матеріалів з сайту: megaobzor.com