
При зйомці фотографії, якщо максимально відкрити діафрагму, можна досягти цікавого ефекту – головний об'єкт, за рахунок розмиття фону, стає як би відокремленим від нього.
Більш докладно про це написано в моїй статті про глибину різкості. Але в деяких випадках, наприклад якщо у об'єктива не була широко відкрита діафрагма або об'єкт і фон знаходяться близько один до одного і далеко від фотографа, вони виходять однаково різкими. Щоб це виправити і зробити знімки більш виразними, ми можемо розмити фон в Photoshop. Це відносно нескладно зробити, але потрібно мати хоча б початкове уявлення про застосування шарів і масок в Фотошопі.
В якості прикладу візьмемо фотографію дівчини, зроблену на Фотофоруме. Діафрагма об'єктива була відкрита максимально – до F4.0, при фокусній відстані 105 мм, Але це значення, при досить великій відстані до об'єкта зйомки, не дозволило сильно розмити фон і фотографія вийшла не дуже цікавою т. к. деталі фону відволікають увагу на себе.
Спробуємо поліпшити її, розмив для цього фон. Схема дій буде наступною: відкриємо фотографію в Photohop, потім скопіюємо шар, після цього застосуємо розмиття до копії і "закриємо" маскою фігуру, щоб було видно нижній шар, т. до. вона повинна залишитися різкою.
Отже, почнемо. Відкриваємо фотографію в Фотошопі, у нас є один шар, власне вона. Щоб скопіювати цей шар переходимо в меню "Layer" ("Шар"), вибираємо "New" ("Новий") і "Layer via Copy" ("Шар через копіювання") або просто натискаємо Ctrl+J на клавіатурі. У нас з'явився другий точно такий же, як початковий шар.
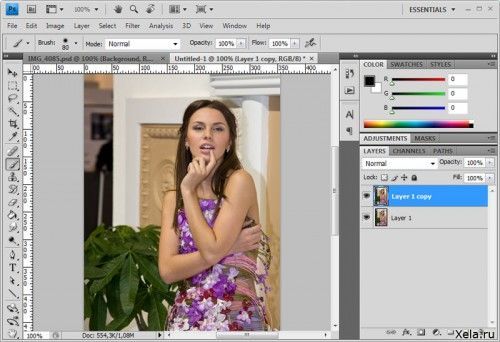
Програма автоматично перемістила нас на верхній шар. Саме на ньому ми і будемо робити розмиття. Заходимо в меню "Фільтр" ("Фільтри"), знаходимо пункт "Blur (Розмиття") і вибираємо "Gaussian Blur" ("Гаусово розмиття").
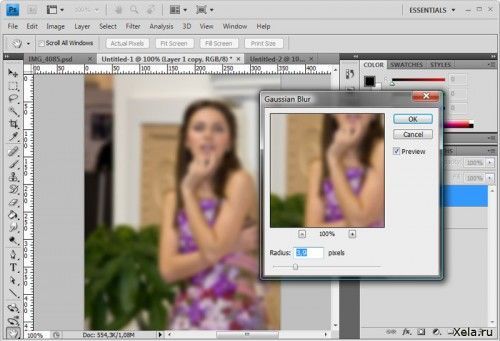
У віконці є всього один повзунок, який змінює ступінь розмиття. Можна зупинитися на будь-якому значенні, яке видається слушним, при цьому ми дивимося тільки на фон, адже розмиття з основного об'єкта зйомки ми потім повністю приберемо. Після того, як ми вибрали потрібне значення, застосовуємо розмиття.
Тепер нам потрібно додати маску до розмитому шару, щоб "проявити" дівчину. В меню Layer" ("Шар"), знаходимо "Layer Mask" ("Маска шару") і вибираємо "Reveal All" ("Показати все"). Нічого не змінилося, але праворуч від шару з'явився білий прямокутник.
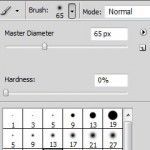
Вибираємо на панелі зліва інструмент кисть , нагорі в панелі інструменту нам потрібно змінити параметр "Hardness" ("Жорсткість") пензля, це робиться для того, щоб при малюванні по масці у нас не було різких країв при переході від одного шару до іншого. Значення можна поставити від 20 до 40%, чим більше, тим жорсткіше краю і грубіше буде перехід.
Тепер починаємо замальовувати фігуру дівчини на фотографії, при цьому вона стає різкою, це з'являється нижній шар. Якщо десь зафарбували зайве, то нічого сташного, потрібно просто вибрати зліва білий колір і акуратно виправити проблемну ділянку.

Деяку складність будуть представляти елементи сукні на фотографії праворуч внизу. Їх потрібно акуратно описувати пензликом невеликого діаметра, робота копітка, але інакше ефект вийде неприродним.

В результаті у нас вийде приблизно такий результат. На мій погляд варіант з розмитим в Фотошопі фоном смотрить краще.
Джерело: xela.ru