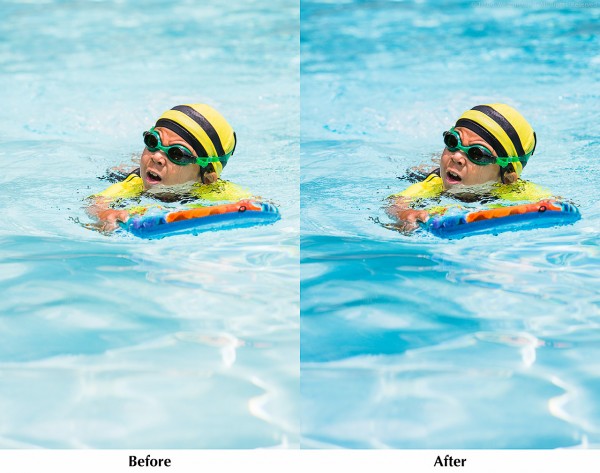
Компанія Adobe постійно оновлює свої продукти, додаючи нові функції. В програмі Adobe Photoshop Lightroom 5 був доданий новий радіальний фільтр (Radial Filter).
Даний фільтр дуже зручний для роботи з окремими ділянками зображення. Ви можете створити кругле або овальне виділення і працювати окремо з ділянкою виділення всередині і зовні. Для кожної ділянки можна застосовувати особливі налаштування. Можна додавати скільки завгодно таких областей. Їх можна переміщати, змінювати розмір і форму, а також повертатися до редагування в будь-який момент корекції знімка.
Для переходу до роботи з радіальним фільтром потрібно відповідну кнопку на панелі інструментів праворуч. Вона зображена у вигляді кола з крапкою в середині. Те ж саме можна зробити поєднанням клавіш Shift+M. Інструменти на панелі праворуч зміняться. Вони стануть схожі на інструменти коригуючої кисті.
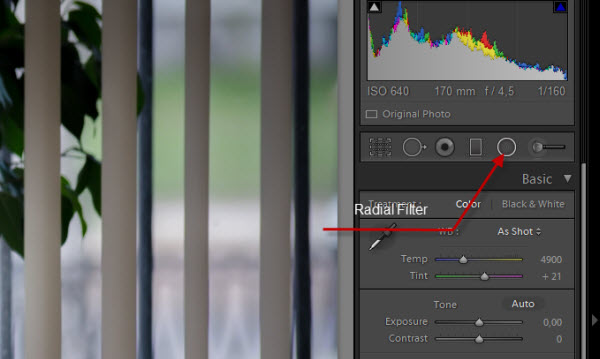
Важливо бути уважним при використанні гарячих клавіш. Якщо ви натиснете клавішу М без Ctrl, то відкриється інший інструмент Градієнтний фільтр.
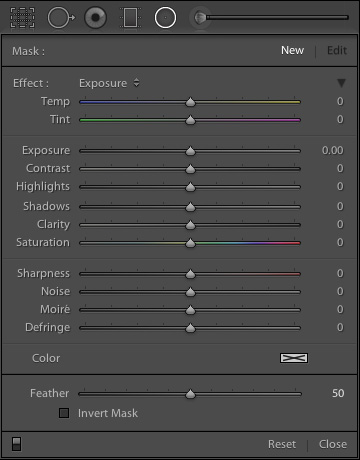
У нашому прикладі радіальний фільтр дозволить додати виразність фотографії. Для цього воду ми зробимо темніше і збільшимо її синяву. Доб'ємося цього роботою з експозицією і балансом білого. Основний об'єкт зйомки повинен завдяки цьому більш вигідно виділитися.
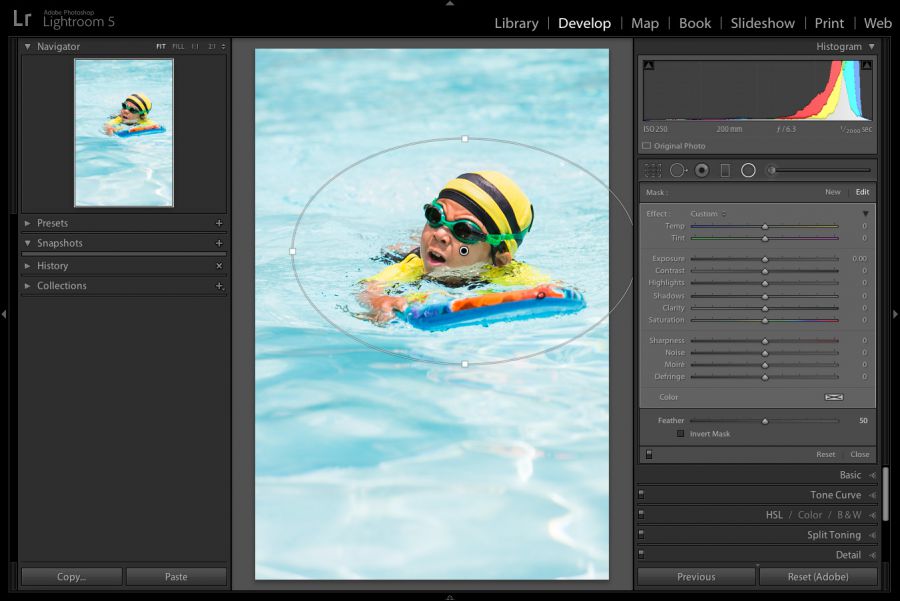
1. Насамперед вибираємо радіальний фільтр будь-яким способом з тих, що описані вище. Малюємо овал, виділяючи потрібний об'єкт. Можете намалювати довільну форму і розмір. Це можна буде потім відредагувати.
2. Овал можна обертати. Якщо підвести курсор миші до краю, він прийме вигляд стрілок. Просто хапаємо і обертаємо. Все просто.
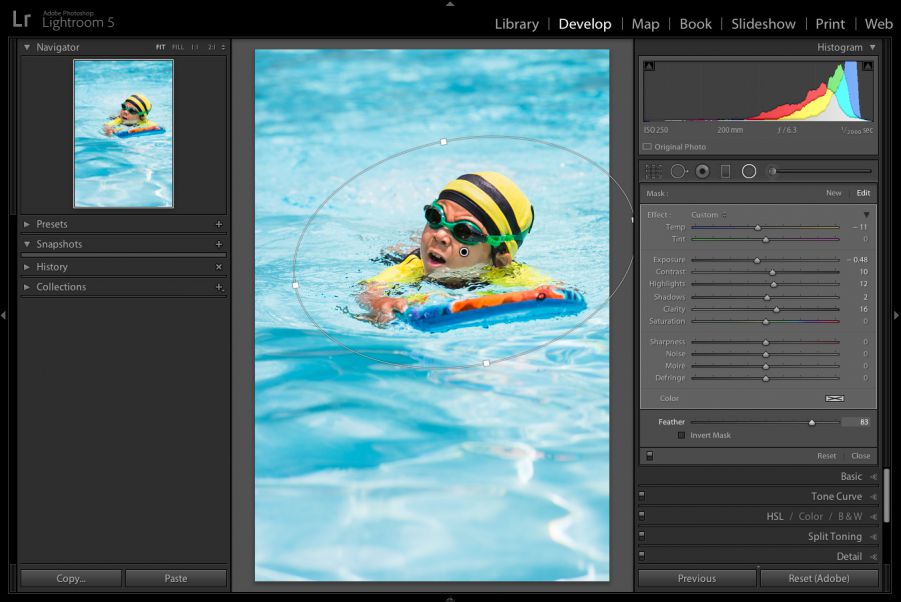
3. Далі можна починати працювати з налаштуваннями. Зменшуємо температуру балансу білого, роблячи його холодніше. Синій колір стане більш глибоким. Збільшення контрасту додасть деталізації.
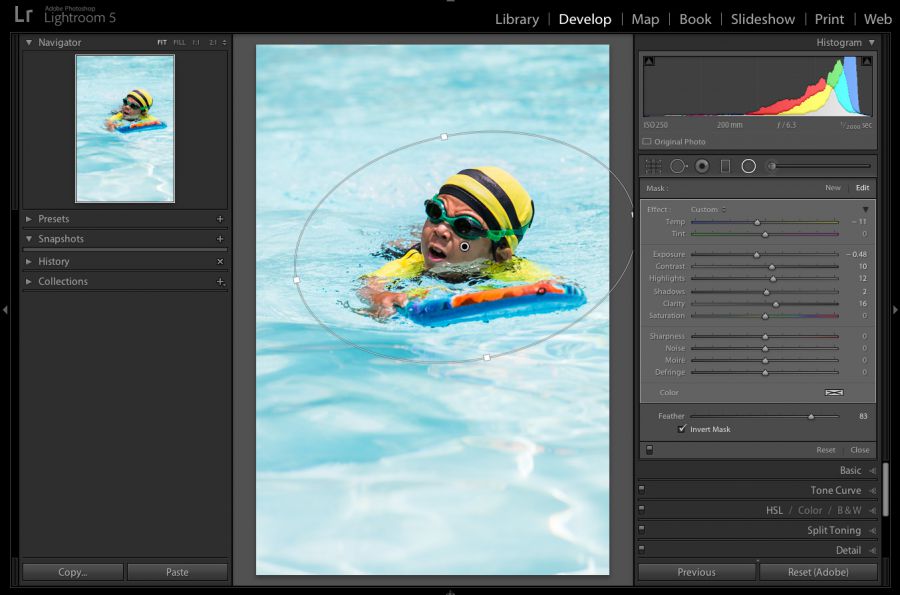
4. Інструментом Feather можна зробити перехід від відредагованій зони до ділянки, який не редагувався більш плавним. Спочатку встановлено середнє значення, яке дорівнює 50. Збільшення значення до 85 зробить перехід більш плавним, а редагування не таким помітним. На цьому етапі може знадобитися збільшення розміру овального виділення.
Функція інвертування виділення дозволяє вибрати область, яка буде редагуватися. Якщо прапорець не встановлений, то всі зміни будуть застосовуватися до зовнішньої області. Якщо поставити галочку, то всі налаштування будуть актуальні для області всередині виділеного контуру.
Для того, щоб побачити, що відбулися з фотографією зміни, досить перемкнути режим відображення в лівому нижньому кутку.
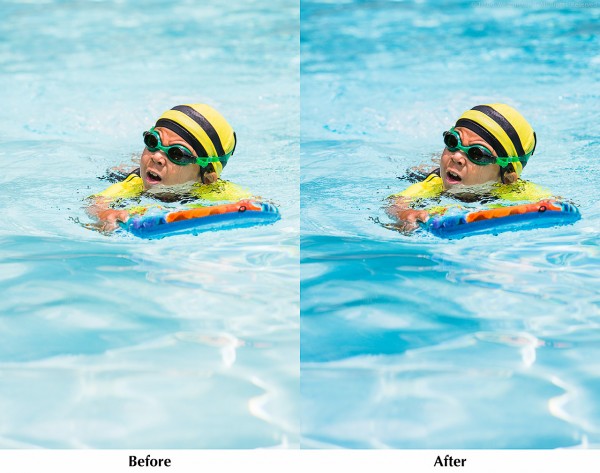
Всі настройки інструменту інтуїтивно зрозумілі. Працювати з ним дуже просто. Створюючи кілька виділень можна робити акценти на фотографіях і отримувати різні творчі ефекти.