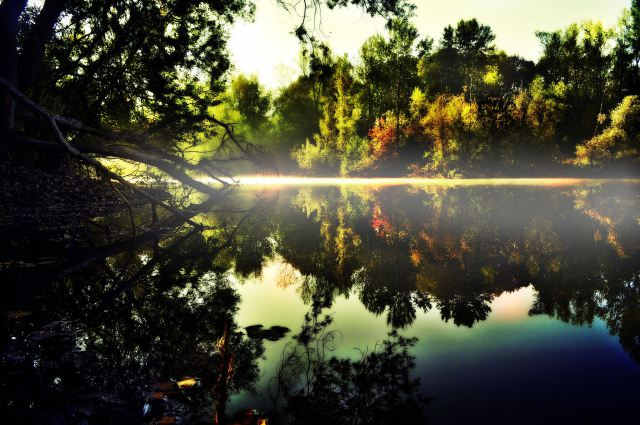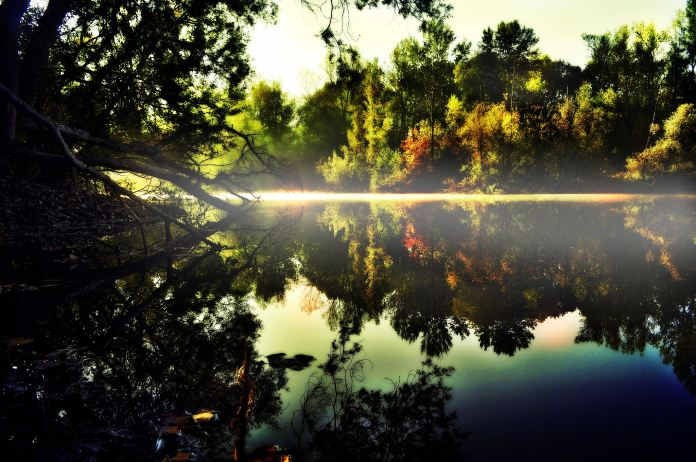
Похмура погода може дозволити зробити дуже атмосферну фотографію, або тьмяний, пересічний кадр. Якщо ваші фотографії більше відносяться до другого варіанту, не переживайте.
Володіючи деякими навичками обробки зображень, ви можете зробити з похмурого пейзажу казкову картину. Зазвичай на редагування знімка йде не більше 20 хвилин.
Обробка дуже проста і зрозуміла, але кроків буде не мало. Приступаючи до читання цієї статті ви повинні вже вміти працювати з масками, коригуючими шарами і знати основні елементи управління Photoshop.
Починаємо обробку
Запускаємо Adobe Photoshop і відкриваємо вибрану фотографію, яка повинна стати казковою та чарівною.
Насамперед потрібно виділити всі світлі області. Для цього натискаємо клавіші Ctrl+Alt+2 якщо у вас Фотошоп версії CS4 або старше, або Ctrl+Alt+~, якщо ваша програма більш стара. ыделение нехай залишається. Створюємо новий порожній шар і додаємо до нього маску. Кнопки для цього знаходяться в самому низу панелі шарів. На самому знімку змін не відбудеться, але зверніть увагу на маску. Вона закрасится чорним і білим згідно контурів виділення.
Тепер відкриваємо колірну палітру і вибираємо жовтий колір. Можете підібрати відтінок самостійно, а можете використовувати як в прикладі колір #c2be7a. Далі активуємо новий шар. Для цього просто клацаем за нього в панелі шарів. Виділення переміститься з маски на шар. Виконуємо заливку жовтим кольором. Для цього можна скористатися відповідним інструментом, замалювати пензлем великого розміру або просто натиснути на клавіші Alt+Backspace. Режим накладення шару міняємо на Колір (Color).
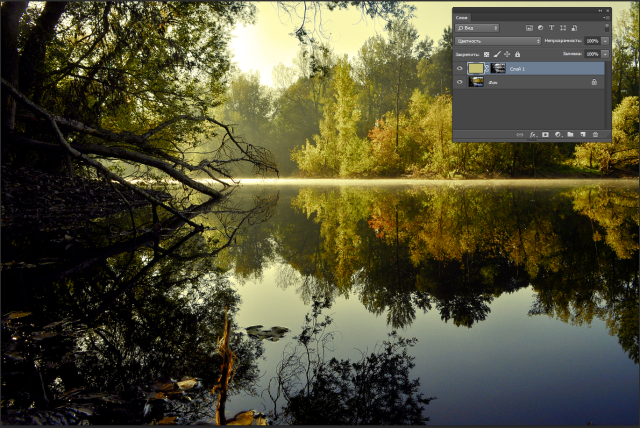
Додаємо коригувальний шар Selective Color (Вибірковий колір). Зараз займемося коригуванням червоних відтінків. Вибираємо однойменний колір і встановлюємо наступні значення:
- Синій (Blue) -47
- Пурпурний (Magenta) +66
- Жовтий (Yellow) +19
- Чорний (Black) +26
У вашому випадку налаштування можуть відрізнятися. Робіть все на око.
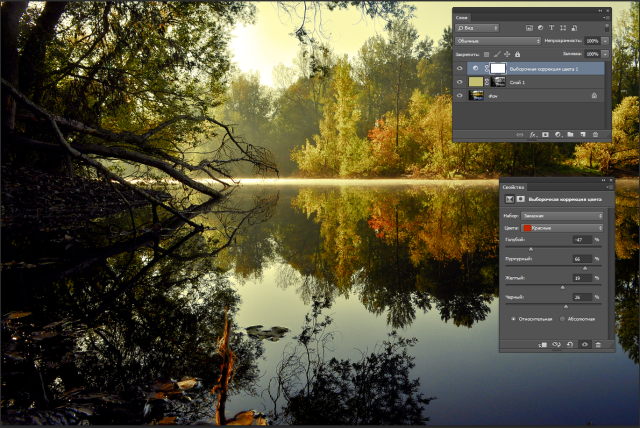
Наступним коригувальним шаром Channel Mixer (Мікшування каналів) з такими параметрами червоного каналу:
- Червоний +40
- Зелений +40
- Синій +20
Міняємо режим накладення шару на Overlay (Перекриття). Перемикаємося на маску шару, клацнувши по ній мишкою. В панелі інструментів вибираємо кисть і робимо її м'якою. Діаметр робимо великим. Непрозорість кисті міняємо на 35-40%. Промальовуємо всі темні ділянки на масці.
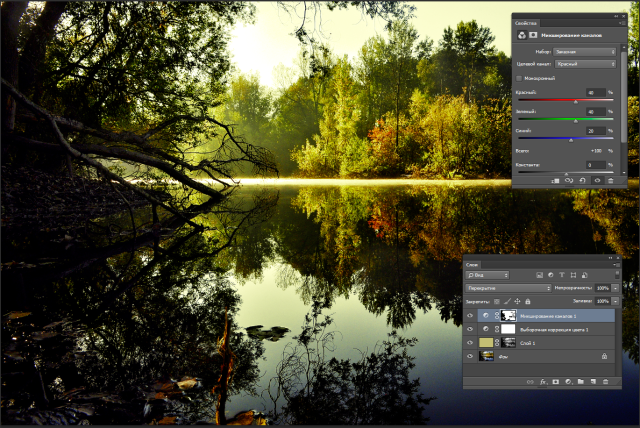
Тепер створюємо ще один порожній шар. Переходимо в меню Зображення (Image)і вибираємо пункт Зовнішній канал (Apply Image). Міняємо режим накладення на Звичайний і тиснемо Ок. Таким чином можна отримати об'єднаний варіант всіх шарів. Те ж саме можна зробити, натиснувши клавіші Ctrl+Alt+Shift+E.
Тепер переходимо в розділ Filter (Фільтр) і в меню Blur (Розмиття) вибираємо фільтр Gaussian Blur (Розмиття по Гаусу). Радіус можна встановити довільний. Значення має бути не дуже великим, але і не дуже маленьким. Приблизно 3-5 пікселів. Якщо дозвіл вашого знімка висока, то можете спробувати використовувати більш високі значення. Режим накладення змінюємо на Multiply (Множення). Коректуємо непрозорість (Opacity) до 80%. Тепер цього шару додаємо маску і пензликом покриваємо всі темні ділянки. Щоб пом'якшити переходи можете розмити маску фільтрами або вибрати в параметрах маски розтушовування і вказати необхідне значення.
Дублюємо шар, з яким тільки що працювали. Застосовуємо до нього розмиття по Гауссу близько 5-10 пікселів. Міняємо режим накладення на Color Dodge (освітлювач). Маску можна видалити і створити нову або залити скопійовану білим кольором. Зараз пензлем покриваємо всі світлі області. Зверніть увагу на небо і воду.
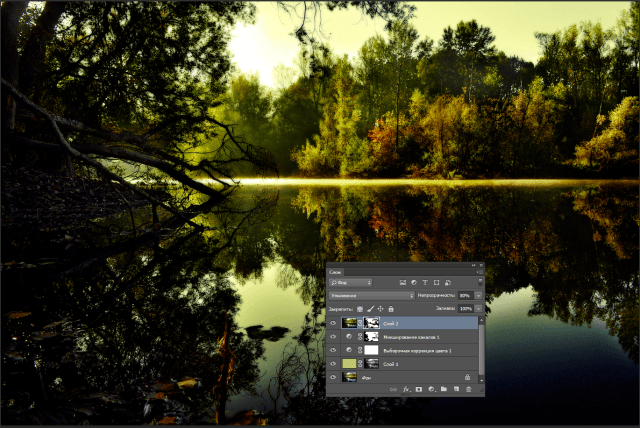
Зараз знімок повинен бути наче в імлі. Пробуйте змінювати непрозорість шарів для отримання найкращого результату.
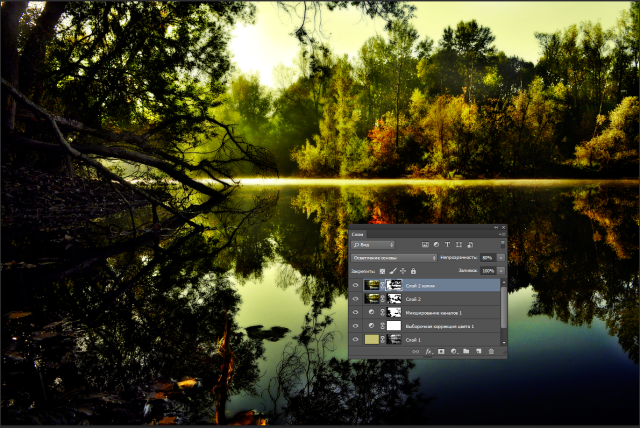
Зараз займемося посиленням різкості. Для цього скопіюємо нижній шар і перемістимо його вгору. Перейдемо в меню Filter (Фільтр), далі розділ Other (Інші) і виберемо фільтр High Pass (Кольоровий контраст). Радіус необхідно вибрати довільний, але такий, щоб контури об'єктів були чіткими. Міняємо режим накладення шару на Overlay (Перекриття). Редагуємо непрозорість за смаком. Можна зменшити значення до 50%. У такому разі різкість не буде сильно кидатися в очі.

Створимо ще коригувальний шар Levels (Рівні). Попрацюємо з півтонами. Зрушимо середній регулятор вправо приблизно до значення 0,78. Режим накладення змінюємо на Soft Light (М'яке світло). Зменшуємо непрозорість приблизно до 70-80%. Найтемніші області можна зробити світліше, приховавши дію Рівнів маскою.
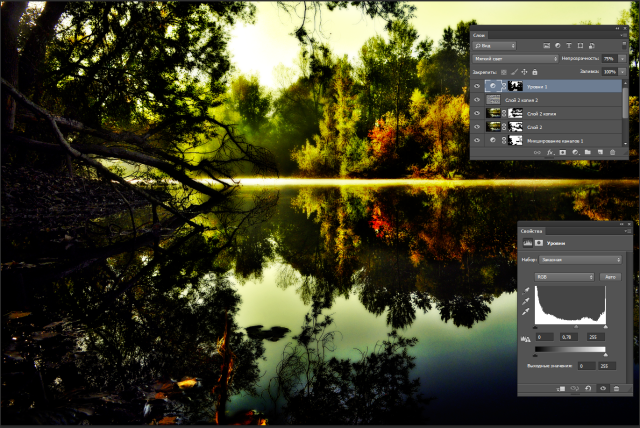
Зараз має бути щось схоже на це:

Займемося балансом кольору. Додаємо коригувальний шар Color Balance (Колірний баланс). У налаштуваннях вибираємо режим роботи з тінями (Shadow). Червоний регулюємо до значення -57, Синій до +53. Тепер переходимо до налаштування Highlight (Світла). Міняємо Синій на +40. Прибираємо вплив даного коригуючого шару з середньої ділянки зображення. Робимо це маскою. Можна малювати пензлем, а можна скористатися градієнтною заливкою. Пробуйте використовувати різні інструменти. Так ви зможете більш гнучко працювати з графічним редактором.
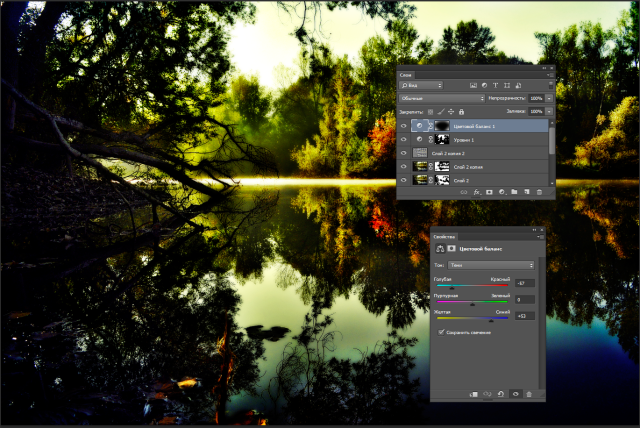
Зараз ми отримуємо такий результат:

Ви бачите, що фото дуже плоске, незважаючи на такі глибокі тіні. Потрібно додати яскравих акцентів, які привернуть увагу. Створюємо ще один порожній шар. Вибираємо м'яку кисть великого діаметру червоного кольору. Знаходимо області на фотографії, які можуть вигідно залучати увагу і просто ставимо туди пляма. Не ставте плями довільно. Вказуйте ними на елементи, які мають якийсь сенс. Використовуйте великий діаметр кисті. Колір: #fc9388. Режим накладення змінюємо на Overlay (Перекриття). Opacity (Непрозорість) зменшуємо приблизно до 60%.
Створюємо ще один порожній шар і проробляємо те ж саме, але тільки з жовтим (#ffde7a) кольором. Встановлюємо такий же режим накладення і редагуємо непрозорість в межах 40-80%.
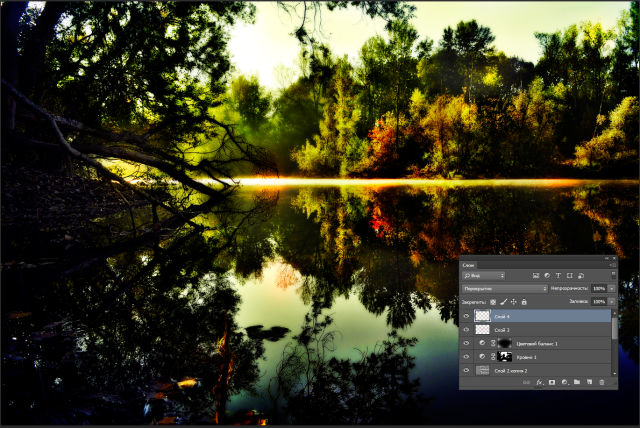
У фіналі попрацюємо з контрастом. Зробити це можна різними способами. Ми скористаємося інструментом Curves (Криві). Злегка опускаємо середину кривої і трохи піднімаємо правий край. Повинна отримати S-подібна крива. Це посилить контраст. Щоб пом'якшити дію кривий зменшуємо непрозорість до 50-60%. Якщо якісь області сильно провалилися в тінь, ви вже знаєте, як працювати з касками.
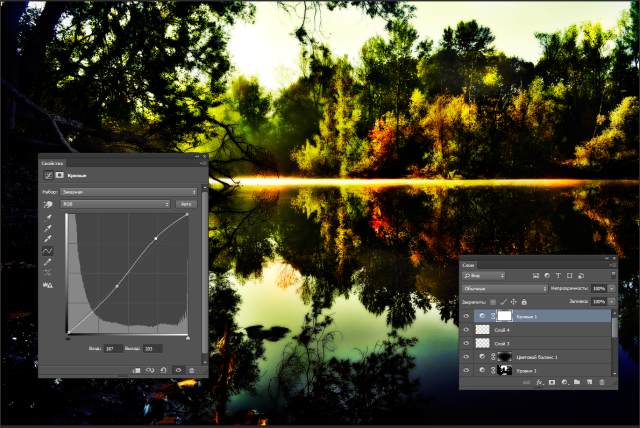
Містику можна додати серпанком. Її створити не складно. Малюємо на новому порожньому шарі м'якою білою кистю. Розмиваємо намальоване і міняємо непрозорість шару.
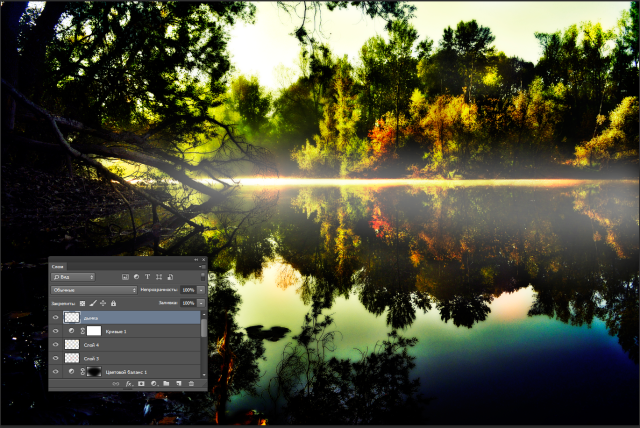
Порівняємо результат до обробки:

І після корекції: