
Створення панорами. Технічна і творча складові
Ця стаття буде корисна, перш за все, новачкам. Перша її частина опише базові принципи фотографування і створення панорамних знімків в Photoshop.
У другій частині буде порушена тема художньої обробки знімка.
- Опинившись на місцевості, де, на вашу думку, може бути знята чудова панорама, не варто поспішати.
- Перш ніж приступити до зйомки, озирніться навколо.
- Виберіть найбільш вдале положення для фотографування.
- Уявіть композицію і постарайтеся передати її на фотографіях.
- Знімки найкраще робити зі штатива, але нічого страшного, якщо ви фотографуєте з рук (якщо звичайно це не зйомка з довгою витримкою), вертикальні зміщення кадрів виправляться в Фотошопі.
Приступимо до розгляду прикладу.
Знімки були зроблені неподалік від селища Нижня Кринка на Canon PowerShot SX200is. Це досить простий компакт, який навіть не претендує на рівень напівпрофесійних камер. Тим не менш, кадри вийшли не поганими, і з них навіть вийшла гарна панорама.
Ось джерело, з якими ми будемо працювати:
Коротко розповім про принципі зйомки панорами. Найголовніше правило - знімки повинні перекривати один одного приблизно на 30%. Придивіться до моїх исходниками. Кожний наступний кадр перекриває попередній навіть трохи більше ніж на 30%. Це дозволить надалі при склейці фотографій у програмі знаходити на знімках загальні точки і за ним зіставляти кадри.
До зйомки панорами можна підійти творчо. Це не обов'язково має бути довга горизонтальна фотографія. Панораму можна зробити і вертикальній. У моєму випадку була зроблена горизонтальна панорама, але орієнтація кожного кадру вертикальна. Це дозволило трохи розширити огляд вгору і вниз.
Отже, почнемо.
Є кілька способів зібрати панораму в Фотошопі. Один спосіб – це зіставлення кадрів вручну і два автоматичних способу (один швидкий, але повністю автоматизований, а другий покроковий). Розглянемо два останніх способи, так як збирати панораму вручну – це невдячна і дуже довгий заняття.
Швидкий спосіб
Цей спосіб дуже простий. Він повністю автоматизований. Відкриваємо Файл – Автоматизація – Photomerge (File -> Automate->Photomerge). У вікні вибираємо налаштування як на скріншоті і за допомогою кнопки «Огляд (В)» додаємо знімки, з яких буде збиратися панорама.
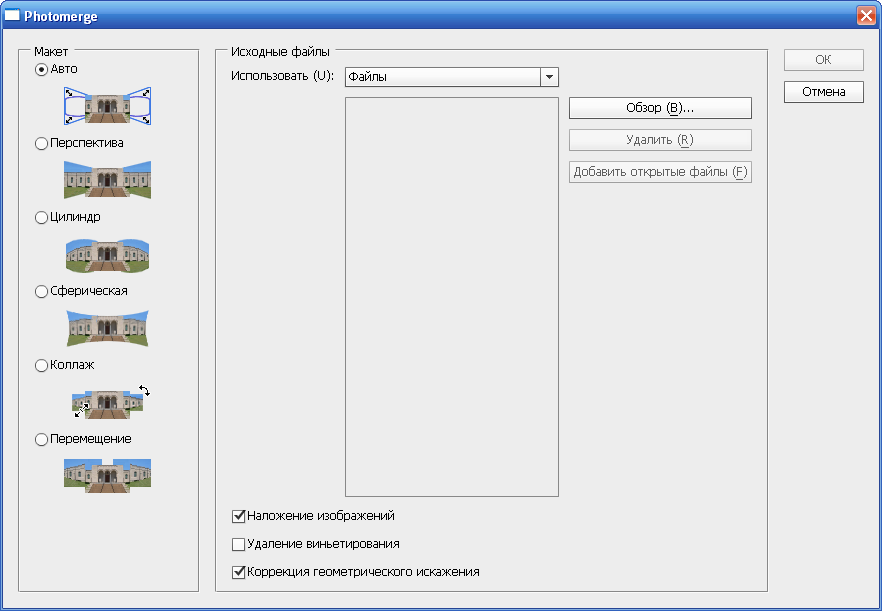
Натискаємо «Ок» і починається автоматична збірка. Як бачите, Фотошоп сам все зробив. Вам залишається тільки застосувати кадрування і провести пост обробку. Цей спосіб зручний і простий у використанні, але для того, щоб розібратися у всіх процесах, що відбуваються при складанні панорами, ми розглянемо більш довгий, покроковий, напівавтоматичний спосіб.
Трохи відвернемося від основної теми, і розглянемо настройки, що використовуються при суміщенні знімків в панораму:
- "Auto" (Автоматично) у цьому режимі програма самостійно вирішує, за яким алгоритмом з'єднувати кадри.
- "Perspective" (Перспектива) панорама виходить з ефектом перспективи. Центральний кадр залишається не спотвореним, а решта розтягуються відповідним чином
- "Cylindrical" (Циліндрична) відмінно підійде для широких панорам. Створюється ефект вписування панорами в циліндр, з подальшим розгортанням на площині.
- "Spherical" (Сферична) використовується в основному для 360 градусних панорам. Імітує вписування знімків в сферу.
- "Collage" (Колаж) ця настройка поєднує і пропорційно збільшує або зменшує знімки, але не спотворює їх.
- "Reposition" (Тільки переміщення) створює ефект розкладених на столі фотографій. Вони не спотворюються, а просто розкладаються поруч один з одним на основі вмісту.
- Опція Blend Images Together (Накладення зображень) автоматично стикує знімки, і змінювати кольори для повної сумісності між собою.
- Correct Geometric Distortions (геометрична Корекція викривлення) дозволяє виправити спотворення, які з'являються при створенні великих панорам.
-Vignette Removal усунення віньєтування) – це опція, яка видаляє шевеленку з панорам. Часто при фотографуванні об'єкти рухаються, і стикування знімків робить помітним це рух через прояв примарних ореолів.
Покроковий спосіб
Крок 1. Самий простий і швидкий спосіб завантажити декілька знімків в одну робочу область – це скористатися командою Файл – Сценарії – Завантажити файли в стек. За допомогою кнопки «Огляд», вибираємо потрібні файли і натискаємо «Ок»
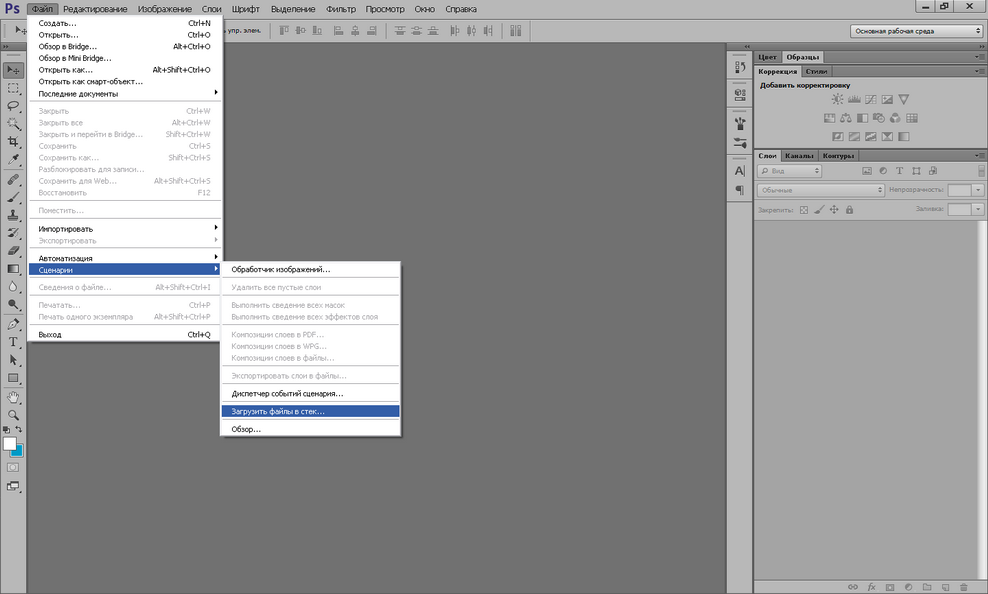
Крок 2. Далі відразу вибудуємо панораму. Виділяємо всі шари. Для цього у вкладці шарів клацаем за першим, і з затиснутою клавішею Shift по останньому шару (Також можна відзначити всі потрібні шари з затиснутою клавішею Ctrl). Вибираємо інструмент переміщення (клавіша V) і відкриваємо «Автоматичне вирівнювання шарів» (див. скріншот). У налаштуваннях проекції встановлюємо «Авто». Якщо ваша панорама складається з великої кількості кадрів, то після складання проявляться геометричні спотворення. Щоб від них позбутися, потрібно відзначити галочкою в налаштуваннях «Геометричні спотворення».
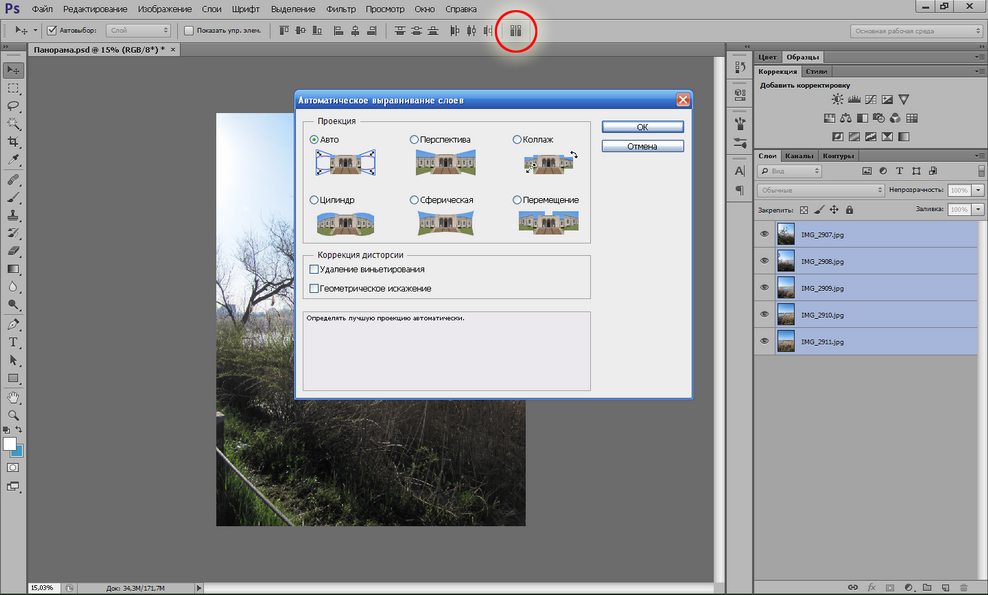
На стиках кадрів явно видно перепади квітів. Редагування цієї проблеми вручну може зайняти дуже багато часу. Компанія Adobe подбала про економію часу і збереження наших нервів, але про це трохи пізніше. Отже, ось як виглядає наша панорама на даний момент:

Крок 3. Виконаємо кадрування, щоб позбутися від прозорих областей та надати панорамі правильну форму. Вибираємо інструмент «Рамка» (гаряча клавіша «С») і обрізаємо все зайве.
Крок 4. А ось і той диво інструмент, який збереже наші нерви. Виділивши всі шари, заходимо в меню Редагування - Автоналожение шарів. Вибираємо значення «Панорама» і «Плавні переходи». Тиснемо «Ок».
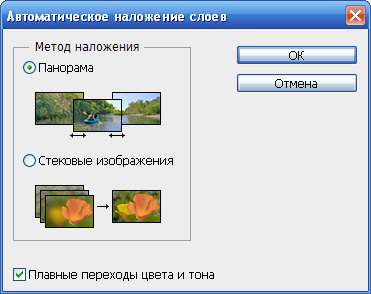
От і все. Наша панорама готова. Тепер можна виконати зведення і приступати до коректування недоліків і художній обробці.

Етап 2. Втілення творчого задуму.
Зібравши панораму, я помітив, що її композиція залишає бажати кращого. Придивіться тільки. Праворуч зарості очерету знаходяться на передньому плані, а ліворуч вони видалені. Зліва також є голе дерево, а праворуч – чисте небо і горизонт, на якому видніється селище. Не кращий кадр, але мені в голову прийшла ідея, як це виправити.
Голе дерево може символізувати порожнечу і млявість. Права частина панорами навпаки наповнена життям. Про це говорять зарості очерету в сонячному світлі і зелена трава. Моя задумка полягає в тому, щоб зробити ліву частину панорами чорно-білою, а праву залишити кольоровий.
Приступимо до роботи.
Крок 1. Так як наша панорама вже готова, нам не потрібні розрізнені шари. Можна сміливо виконувати зведення, якщо ви ще цього не зробили. Робимо це в меню Шари – Виконати зведення.
Крок 2. Наведемо трохи краси. Фотографія вийшла досить різкою, але небо зашумлено. Для того щоб позбутися від настирливого дефекту, створимо копію основного шару (Ctrl+J) і застосуємо фільтр «Зменшення Шуму». Налаштування дивіться на скріншоті:
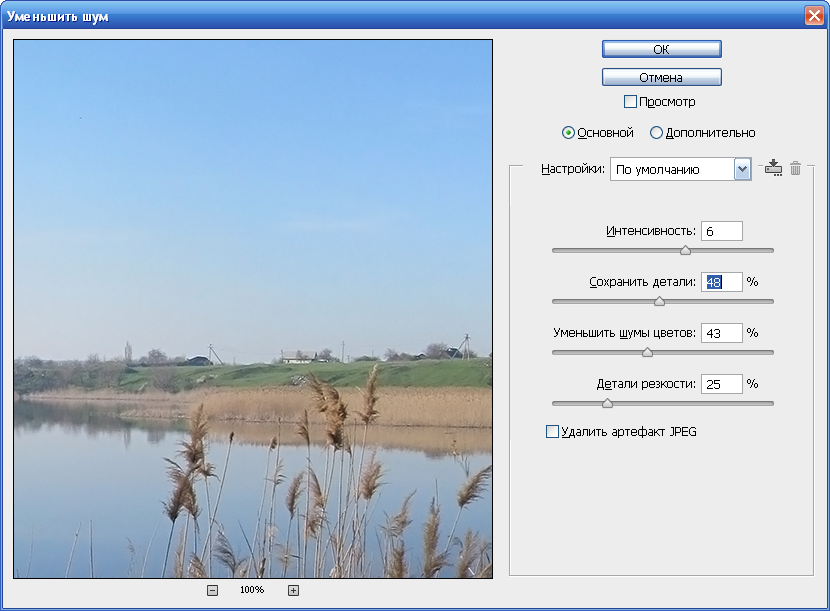
Крок 3. Клонирующей пензлем приберемо деякі зайві елементи, які потрапили в кадр. Я прибираю трос, що знаходиться в нижньому лівому куті і пластикову баклажку в траві. Пензлем потрібно працювати в режимі заміни. Це дозволить створити правильний малюнок трави з природними переходами кольору.
Крок 4. Реалізуємо нашу задумку з переходом від Ч/Б до кольорового. Додаємо новий коригувальний шар «Чорно-біле». Робимо траву та очерет світліше. Для цього збільшуємо значення для жовтого і зеленого кольорів. Дивимося тільки на ліву половину, так як праву потім ми приховаємо маскою.
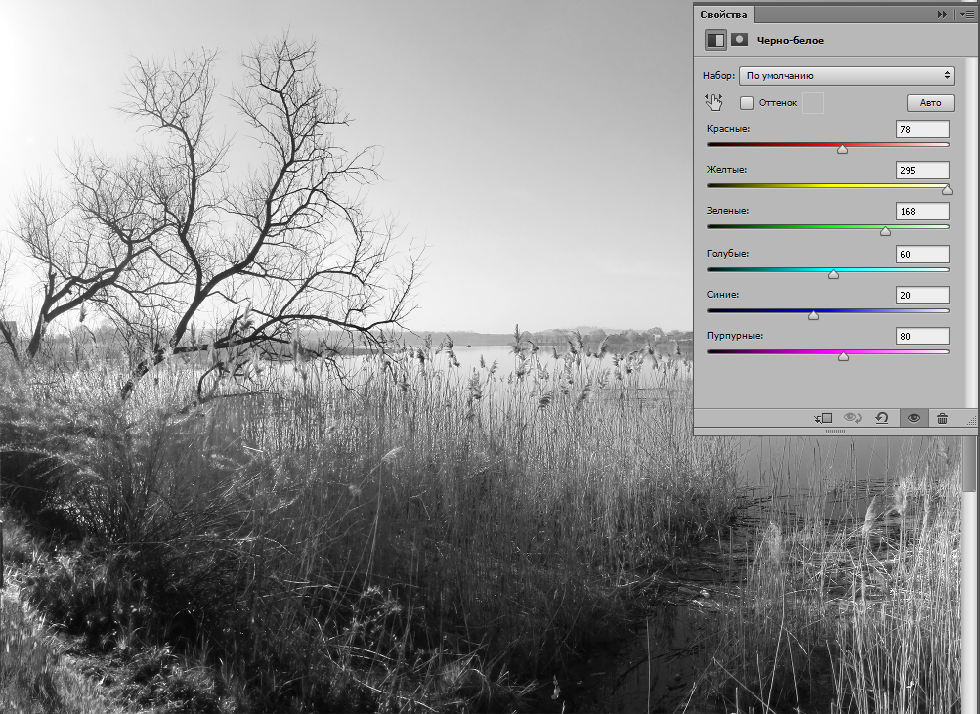
Крок 5. Тепер додаємо горизонтальний чорно-білий градієнт на маску коригуючого шару. Для створення ідеально горизонтального градієнта потрібно робити його створення з затиснутою клавішею Shift.
Крок 6. Трохи підвищимо контраст знімка. Додаємо ще один коригувальний шар, але на цей раз «Криві». Малюнок кривих робимо як на скріншоті:
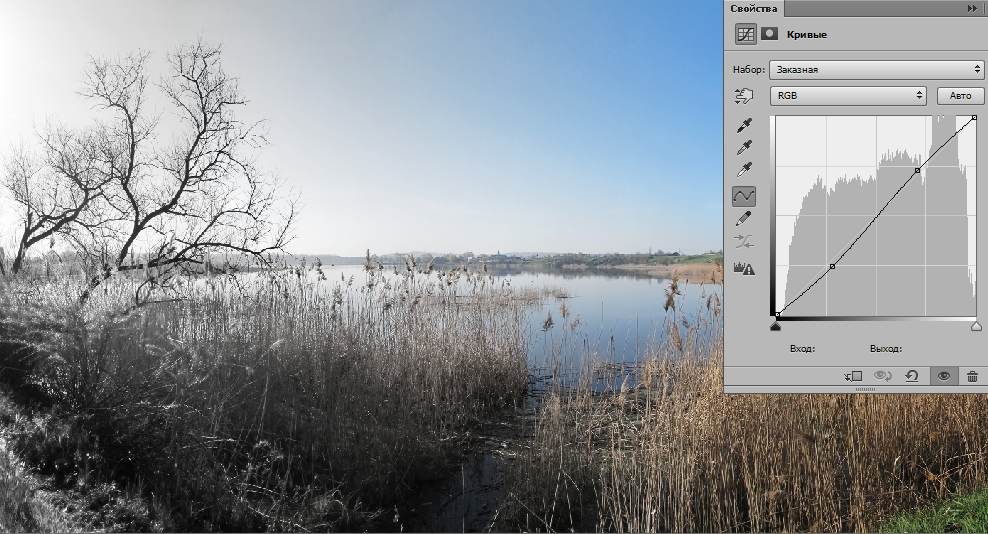
Крок 7. На цьому обробку можна закінчити. Я додам ще один декоративний елемент – рамку з виньетированием. Виділяємо весь знімок (Ctrl+A) і створюємо новий порожній шар. Далі йдемо в меню Редагування – обведення. Параметри: Ширина - 10 пікс., Колір – чорний, Розташування – всередині. Інші параметри за замовчуванням. Натискаємо «Ок» і бачимо чорну рамку по контуру зображення. Натискаємо Ctrl+D, щоб зняти виділення, яке нав'язливо блимає, не даючи зосередитися на знімку. Створюємо копію шару з рамкою і застосовуємо до нього Розмиття по Гауссу зі значенням 120 пікс. Зображення набуло обсяг, проте ефект віньєтування занадто сильний. Зменшуємо непрозорість шару до 50%. Прозорість другого шару з рамкою теж можна змінити до 50%.
А ось і готовий результат:

Ось, власне кажучи, і все. Виконана робота зовсім не складна і цілком може бути виконана новачком. Найголовніше, що варто винести з цього уроку – це те, що потрібно чітко уявляти все, що хочеш отримати в результаті, і вивчати засоби реалізації своїх задумів. Це дозволить економити час і домагатися більш якісних результатів. І не забувайте, що теорія без практики нічого не варто.
Стаття зроблена за замовленням наш сайт
Автор: Дмитро Чепчерук