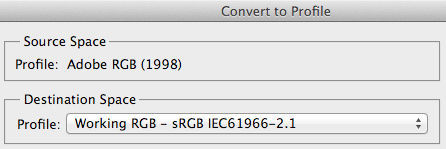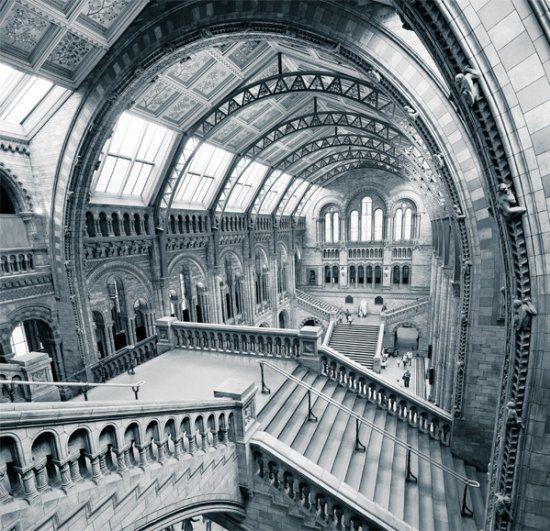
Створення красивого зображення – процес досить трудомісткий і тривалий, а натискання кнопки спуску затвора – лише мала його частина. Якщо ви готові навчитися створювати фотографії, гідні публікації, то матеріал нижче допоможе вам у цьому.
Кожен фотограф зіштовхується з проблемою широкого динамічного діапазону, і архітектурні фото не є винятком, хоча вони і вимагають найчастіше лише 3-х кадрів. Але фото, наведене в прикладі, зажадало 9-ти знімків-исходников з брекетингом експозиції -2, 0 і +2. Також багато фотографи роблять свідомо більша кількість кадрів, щоб позбутися від людей на знімках.
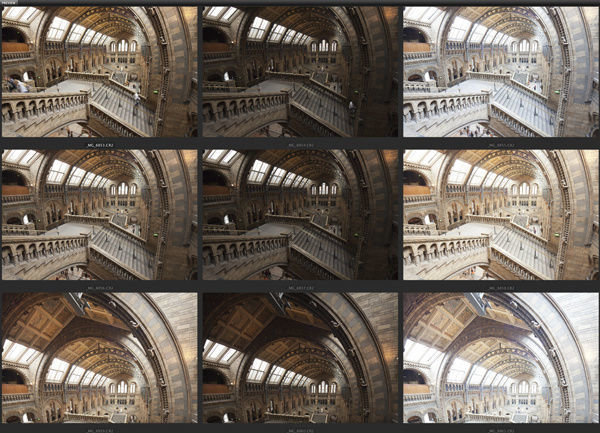
Кілька порад:
- знімайте в RAW форматі, адже ісходник повинен бути максимально якісним і гнучким при коректурі;
- використовуйте низьку світлочутливість;
- використовуйте одне значення балансу білого для всієї серії знімків;
- беріть з собою самий важкий штатив і пульт дистанційного управління кнопкою спуску затвора, щоб гарантовано уникнути вібрацій.
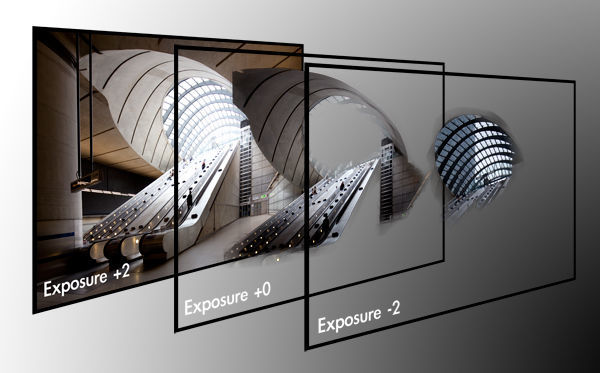
Камера

Для архітектурних знімків добре підходять камери типу Canon 5D Mark II, який у сукупності з , наприклад, тілт-шифт об'єктивом 17mm TS-E дає прекрасний результат. Непогано мати з собою і пару запасний оптики. У випадку, якщо остання лінза вашого об'єктива впуклая і обмежує можливість застосування фільтру, на допомогу прийде брекетинг експозиції.
Комп'ютер і монітор

Комп'ютер повинен бути потужним, що володіє достатньою кількістю оперативної пам'яті (непогано мати близько 24 гб), адже RAW знімки часом важать до гігабайта. Монітор калібрується перед будь-якою серйозною коректурою для найкращої кольору і, як наслідок, об'єктивно оцінки зображення.
Імпорт зображень
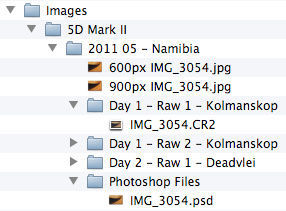
Для імпорту багато люблять використовувати Lightroom, iPhoto, Picassa та інші додатки, однак, професіонали надають перевагу повний контроль над ситуацією, чого і домагаються ручним імпортом зображень.
На місці зручно скинути все відзняте на жорсткі диски, матеріал з яких пізніше перекинути на заздалегідь створене місце. Дуже зручно продумати систему ієрархії папок, позначивши зображення різного формату і розміру відповідними зрозумілими вам назвами типу bw – для чорно-білих фотографій.
Відбір фотографій
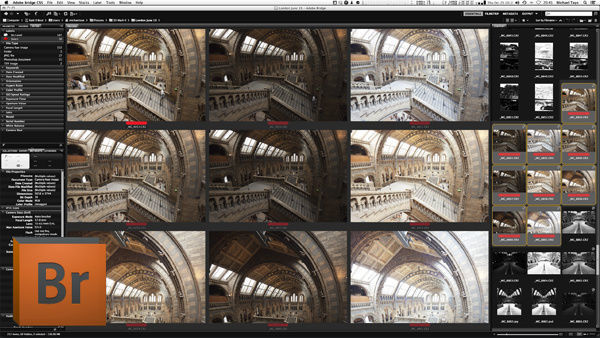
Доброю робочою конячкою багатьох професіоналів є Adobe CS5. Попередній перегляд ж найбільш зручний у Bridge, де праворуч відзначені серед усіх вибрані вами файли, а зліва за допомогою фільтра можна вивести окремо вибраний матеріал.
Camera Raw
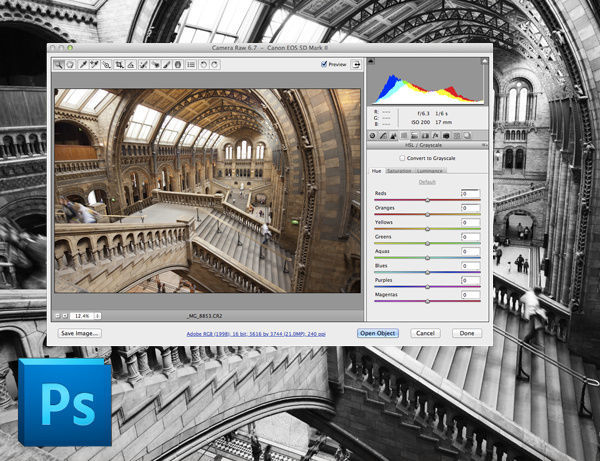
Налаштування камери в розглянутому прикладі виставлені в нуль. Так зручніше працювати, виставляючи конкретні значення для кожної нової редагованої серії фото.
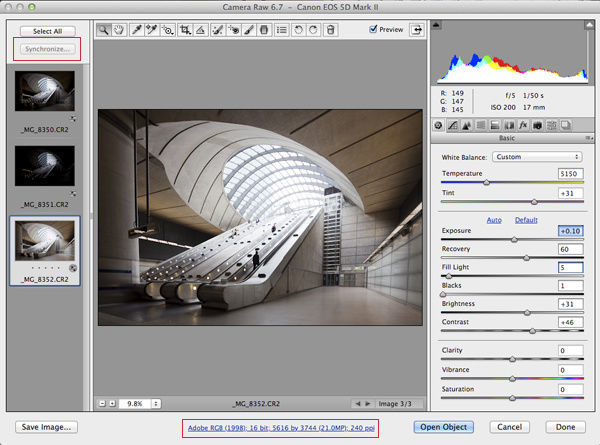
Ще трохи порад:
- Перевірте, що працюєте в тому ж колірному просторі, що і в камері. Частіше використовується Adobe RGB. Використовуйте максимально якісні вихідні матеріали, переконвертувати в потрібний вам формат можна і потім;
- Редагуйте в режимі 16 біт;
- Виставите баланс білого за найбільш вдало експонованої фотографії;
- При гарячих точках допоможе повзунок «Повернення» (Recovery). При натисканні комбінації [alt]+[cmd] при переміщенні повзунка ви побачите пікселі на чорному тлі;
- Якщо ви були змушені занадто сильно висунути повзунок повернення, компенсуйте це висуванням «Експозиції»
- Подібний алгоритм використовувати і при роботі з рівнем чорного, щоб не було вильотів
- Виділивши після вищеописаних маніпуляцій всі знімки синхронізуйте баланс білого на них за допомогою меню
- Останнім кроком стане відкриття всіх зображень в фотошопі.
Робота в Photoshop
Алгоритм ретуші в фотошоп досить нескладний. Отже:
- Об'єднуємо зображення з брекетингом експозицій в одне
- Зістиковуємо зображення, складові панораму
- Зберігаємо у форматі psd наш результат
- Використовуємо маски для обробки окремих частин фото додатково
- Зберігаємо зображення з усіма верствами
- Об'єднуємо сиев, при необхідності – кадрируем
- Працюємо з різкістю
- Зберігаємо нову версію psd під іншим ім'ям
- Зміна до потрібного розміру
- Преорбазуем простір srgb, а глибину міняємо на 8 біт
- Зберігаємо в растровому форматі, використовуємо свої позначення для зручності
Ручне змішування шарів
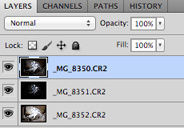
Для початку вставимо в один проект кадри, експоновані по-різному. Використовуючи Файл – Скрипти - Завантажити файли в стек (File > Scripts > Load Files Into A Stack) можна зробити це автоматично.
Не варто боятися виділення та роботи з масками! На прикладі показаний інструмент швидкого виділення. Воно спочатку неточно, тому варто відкоригувати область виділення наступним чином: тисніть на кнопку «Уточнити край» (Refine Edge), в контекстному меню Перегляд (View) у верхній частині діалогу «Уточнення краю» виберемо «Накладення» (Overlay). Так включається використання червоної маски, зручній для перегляду як виділення, так і не увійшла до нього області.
За допомогою кисті (Refine Radius brush Tool) вручну уточнимо край виділення, сміливо пройшовшись по ньому курсором з пензлем. Тиснемо ОК.
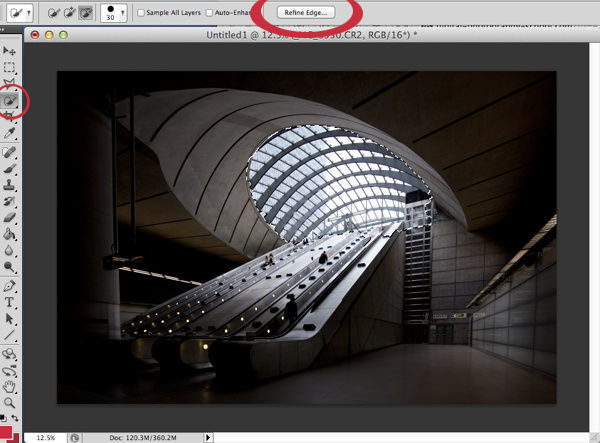
Створюємо маску натисканням «Додати векторну маску» (Add Vector Mask). У вікні діалогу бачимо появу чорно-білої мініатюри. Чорне невидимо, а все інше пропускає зображення відповідного шару. Подібні маски створюємо для всіх елементів фото, з якими будемо працювати. Щоб уникнути надмірної жорсткості знизимо прозорість різних верств. Це ще й додасть гнучкості нашого методу роботи з динамічним діапазоном зображення.
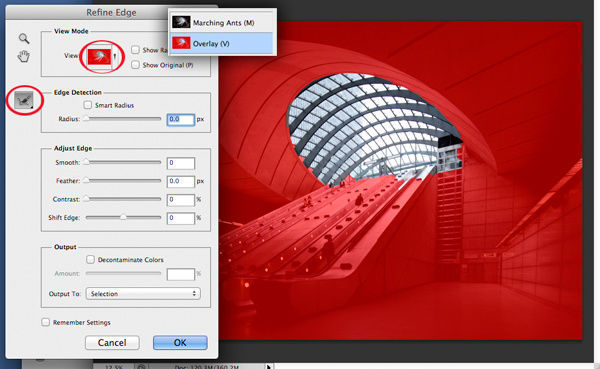
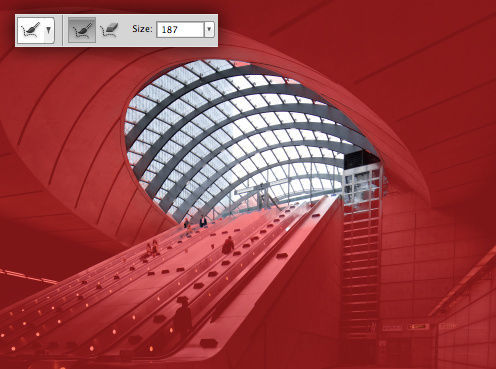
Зберігаємо вірно, на ваш погляд, експонованих версію вашого знімка з попередніми об'єднанням шарів у меню «Шари -> Об'єднати шари (Layer > Flatten Image) і збережіть документ Photoshop.
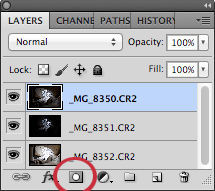
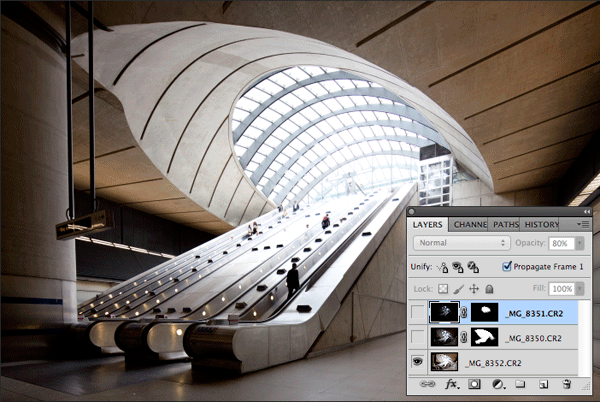
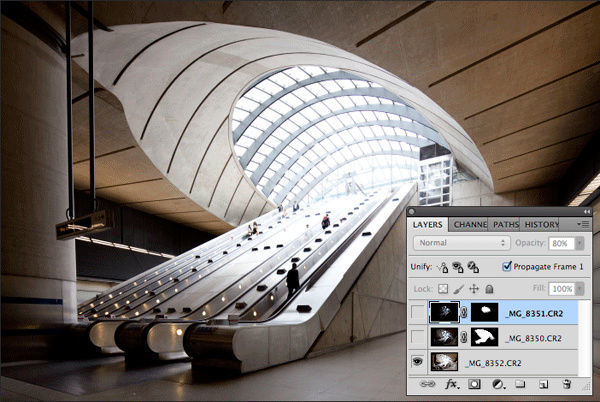
Робота з кольором і контрастом
Тут для прикладу використовується вже інший знімок. На ньому можна явно побачити різницю корректированного і вихідного RAW raw.

Обробка цілого кадру разом з поліпшенням кольору і контрасту в одній його частині призвела б до погіршення ситуації в іншому.
Створимо маски-шари:
- Виділяємо потрібну частину основного шару
- Коректуємо край виділення
- Копіюємо виділення
- Вставляємо в якості нового шару, позначивши зрозумілим назвою
- Таким же способом створюємо кілька шарів
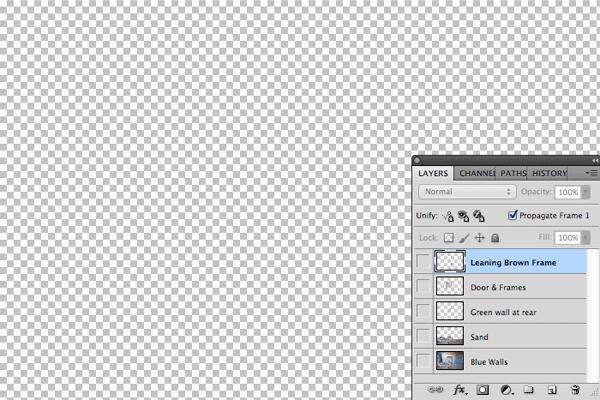
Насиченість
Вибираємо робочий шар. Додаємо коригувальний шар (див. картинку) для роботи з колірним тоном і насиченістю. Щоб не вийти за рамки нашого шару, обов'язково натисніть «Використовувати попередній шар для створення відсічній маски»(Use Previous Layer to Create Clipping Mask). Дайте простір фантазії, можете використати фільтри для додання теплоти та ін.
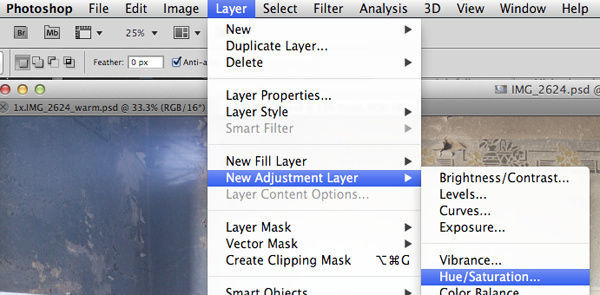
Для роботи з контрастом можемо додати шар кривих. Зручно використовувати параметр «Сильний контраст (RGB)» (Layer > New Adjustment Layer > Curves... – select " Strong Contrast (RGB)).
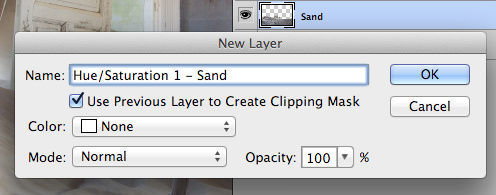
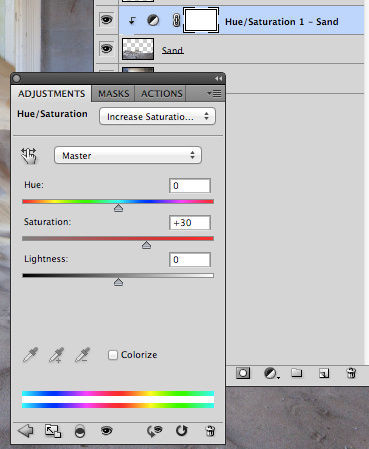
Коригувальні шари, що застосовуються до одного зображення, зручно звести в групу при використанні «Угруповання шарів» (Layer > Group Layers). Включаючи і вимикаючи цю групу можна на власні очі побачити ефект ваших маніпуляцій. Порада: Якщо домагаєтеся коригування експозиції на стоп – додайте шар кривих з прозорістю (opacity) окооло 38%. Щоб додати стоп встановіть режим накладання «Освітлення» (Screen), а для зменшення – «Множення» (Multiply).
Використовуємо розглянутий вище алгоритм для всіх нас цікавлять шарів.
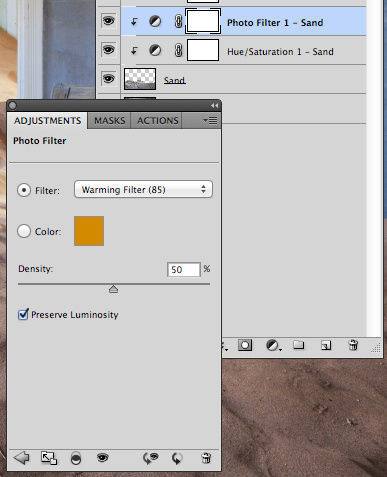
Урок Фотошопу
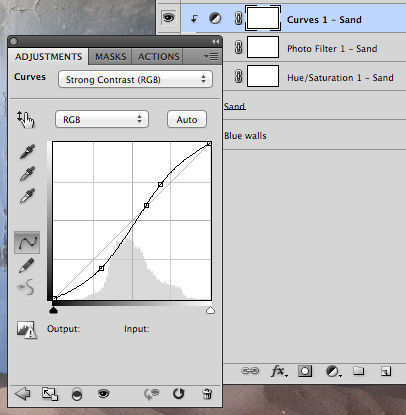
Урок Фотошопу
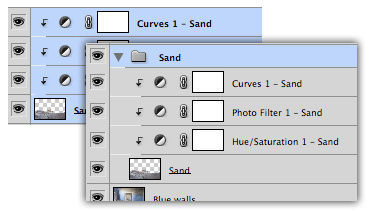
Урок Фотошопу
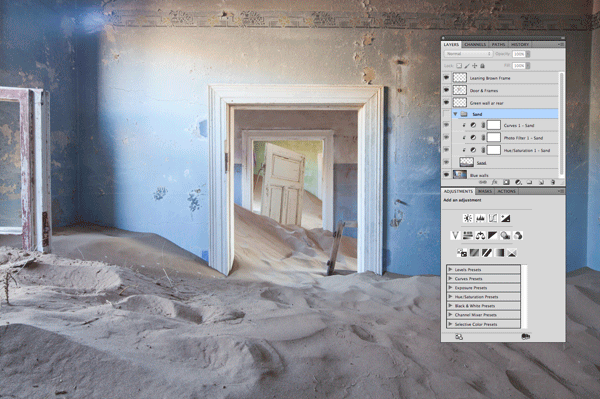
Уроки Фотошоп фото
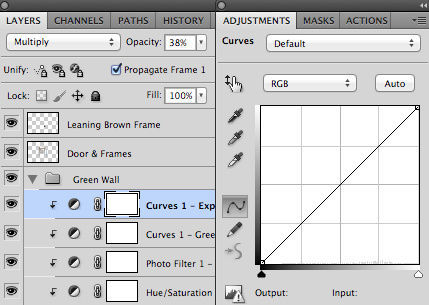
Уроки Фотошоп фото
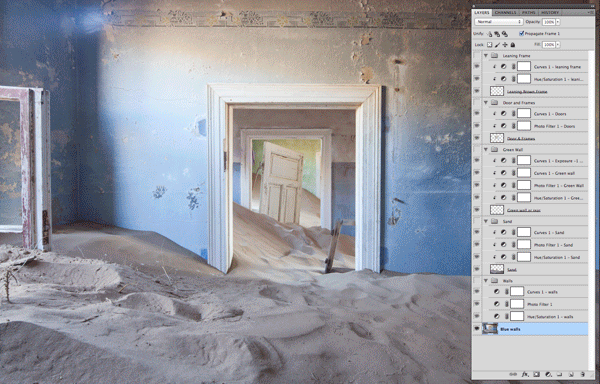
Вирівнювання
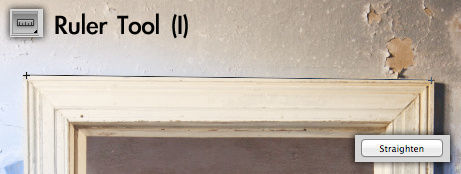
Тут існує лише 2 методу: лінійка, або ж меню «Правка» - «Зміна» - «Поворот» (Edit > Transform > Rotate).
Кадрування
Тут все просто, треба лише зберегти окремо файл ДО кадрування.
Різкість
Користується заслужнным авторитетом метод колірного зсуву «High Pass filter». Потрібно лише:
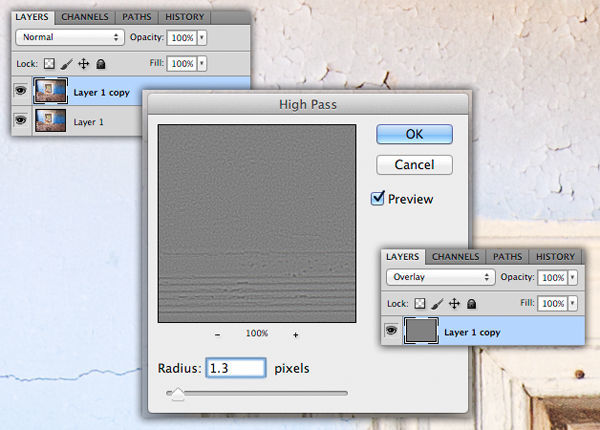
- дублювати зображення
- до копії застосувати фільтр колірного зсуву з радіусом, наприклад, 1.0. последовательнсть команд «Фільтри» - «Інші» - «Колірний зсув» (Filter > Other > High Pass).
- встановити режим Накладення.
Збереження
Зводимо всі шари в один і зберігаємо зображення під новим ім'ям у форматі psd. Саме з цим файлом ви будете надалі працювати для зміни розміру зображення для публікації. При остаточному збереженні перетворимо простір srgb, а глибину міняємо на 8 біт.
Алгоритм нижче:
«Зображення» – «Режим» – «8 біт/канал» (Image > Mode > 8 Bits/Channel)
«Правка» – «Перетворити в профіль» (Edit > Convert to Profile)