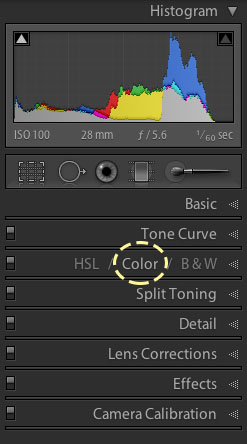
Часто ми з вами бачимо ясне блакитне небо, яке зачаровує своєю глибиною, але на знімках воно виходить блідим і не виразним. А ми ж хотіли сфотографувати пейзаж або людини саме на тлі того неба, що бачили своїми очима.
Як повернути всю красу на знімок в графічному редакторі? Можна це зробити і що для цього треба?
Якщо б ви фотографували з використанням поляризаційного фільтра, то знімок спочатку містив би достатньо інформації про небо, про його кольорі і насиченості. Так як не у всіх є такі фільтри і навіть камери, що дозволяють працювати з поляризаційними фільтрами, то ми розберемося, як той же результат можна отримати в Lightroom.
Обробка дуже проста. Вибравши знімок для обробки переходимо в модуль Develop. Далі нам знадобиться панель Color.
У даній панелі представлено 8 кольорів, і з кожним окремо можна працювати. Також є кнопка All, яка дозволяє побачити всі кольори, які можна редагувати. На неї і натискаємо. Регулювати яскравість і насиченість можна окремо для кожного з кольорів. Пропонується червоний, оранжевий, жовтий, зелений, синій, фіолетовий, фіолетовий і колір морської хвилі.
Найпростіше збільшити насиченість неба – це попрацювати з синім кольором морської хвилі. Для кожного зображення будуть свої особливості обробки ,але загальний принцип один. Потрібно вибрати кольору, насиченість яких буде змінюватися і працювати з ними.
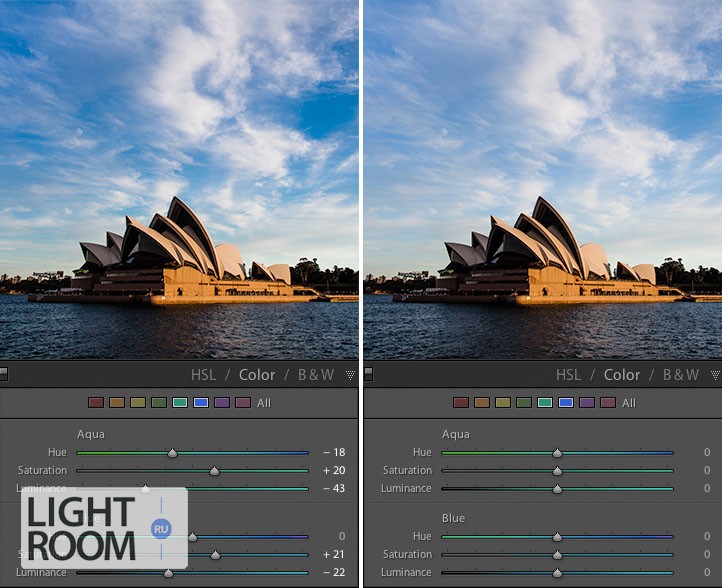
Щоб домогтися гарного кольору не завжди потрібно підвищувати значення параметрів. Іноді негативні одиниці в одному кольорі, а позитивні в іншому дозволяють добитися максимально реалістичного ефекту і передати всю красу.
Це вся обробка, але те ж саме можна зробити ще більш зручним способом. Просто перейдіть на панель HSL і подивіться на маленьку крапку в гуртку. Вона буде знаходитись в лівому кутку поряд з Hue, Saturation і Luminance.
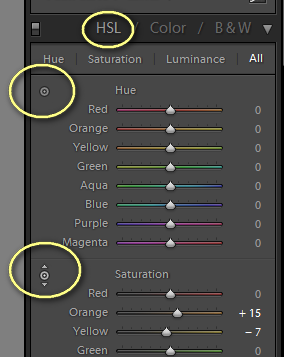
Це режим управління мишкою. Просто клацніть по іконці, переведіть курсор на зображення і зупиніться над кольором, який ви хочете редагувати. Над фотографією форма курсору зміниться. Для регулювання параметрів потрібно затиснути ліву кнопку миші і тягнути його вгору або вниз.
Якщо ви вибрали, наприклад, Saturation, то Lightroom буде змінювати цей параметр для квітів, які були під курсором. Даний режим налаштування дуже швидкий і зручний. Після того, як всі налаштування були внесені, ви можете зберегти їх стиль і використовувати для інших подібних фотографій, застосовуючи всі параметри всього одним кліком.
Знаходимо панель Presets зліва і натискаємо на знак «+». Відкриється діалогове вікно, в якому потрібно вказати, які параметри повинні бути записані в пресет. Нам нічого крім Color Adjustments не потрібно, тому знімаємо всі прапорці, крім цього.
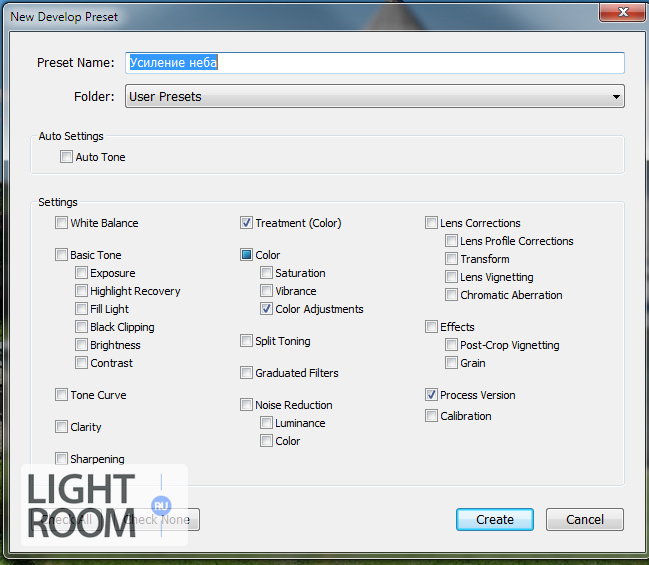
На цьому обробка закінчена. Запам'ятавши даний метод, ви змиєте дуже швидко робити ваші фотографії в атмосферними і глибокими.
На основі матеріалів з сайту: lightroom.ru