
Реалістична портретна ретуш в Фотошоп
Кінцевий результат:
Крок 1. Відкрийте фотографію б изнесмена в Фотошопі. У цьому кроці я вкажу на основні моменти ретуші.
Нам потрібно виправити наступні ділянки:
1. Плями старості і проблемна шкіра
2. Зморшки на лобі
3. Зморшки від усмішки
4. Мішки під очима і зморшки по боках
5. Тонкі брови
6. Коричневі зуби

Крок 2. Нам потрібно працювати над особою і при цьому не пошкодити оригінальні пікселі фотографії. Для цього зробіть копію фонового шару (перетягніть його на іконку створення нового шару або використовуйте сполучення клавіш Ctrl + J). У Вас з'явиться новий шар Layer 1". На ньому ми і будемо працювати, а фоновий шар залишимо незмінним.
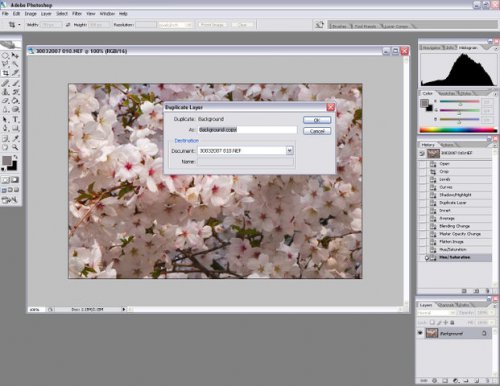
Крок 3. Виберіть інструмент Точковий пензель відновлення (Spot Healing Brush Tool) (клавіша J).
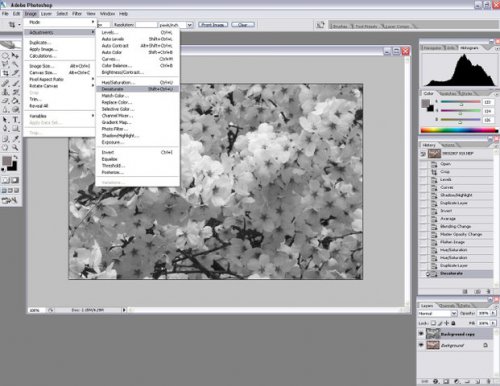
Цей інструмент використовувати текстури найближчих областей для того, щоб заповнити зіпсовані ділянки. На панелі цього інструменту є наступні параметри:
1. Відбиток кисті
2. Тип кисті
Спочатку клікніть на відбитку кисті і встановіть значення параметра-Жорсткість (Hardness) на 50%. Щоб застосувати зміни, натисніть Enter. Не потрібно клацати мишею за межами вікна з параметрами, так як є ймовірність того, що Ви потрапите на зображення, і щось зміниться. Тип (Type) повинен бути встановлений на Відповідність наближення (Proximity Match).
Тепер ми готові приступити до ретуші. Цей інструмент базується на принципі роботи пензля. Вам потрібно підбирати для нього розмір трохи більше, ніж розмір пошкодженої ділянки. Для швидкого зміни розміру можете використовувати гарячі клавіші: [ і ]. Покладіть кисть на проблемній ділянці і зробіть одиночний клік. Відбиток кисті не повинен включати інші елементи, як волосся або більш темні тони шкіри. Вам потрібно прибрати всі шкірні недоліки на обличчі. Не використовуйте занадто великий розмір для кисті, інакше інструмент буде використовувати занадто велику кількість інформації, і Ви отримаєте поганий результат.
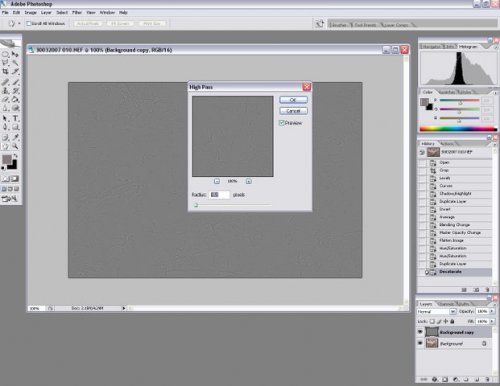
Крок 4. Після видалення маленьких плям переходимо до великим недоліків: зморшок на лобі і від посмішки. Ми будемо використовувати інструмент пензель відновлення (Healing Brush Tool) (клавіша J). На відміну від попереднього інструменту процес роботи розбитий на два етапи. Спочатку Ви повинні визначити джерело клонування і потім зафарбовувати проблемні області. Встановіть параметр Жорсткість (Hardness) на 50% і включіть вирівнювання.
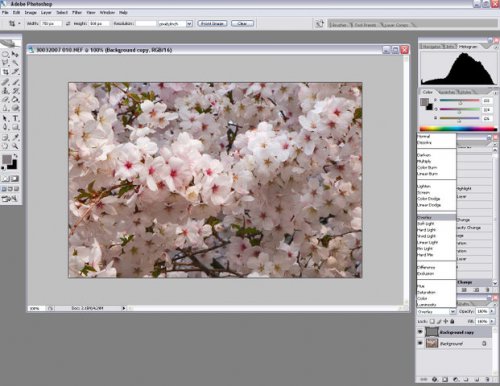
Ми почнемо з зморшок на обличчі. Затисніть клавішу Alt і клацніть на чистій ділянці на лобі. Задайте розмір кисті трохи більше розміру зморшки і проведіть пензлем по лобі, як показано нижче. Постарайтеся впоратися одним мазком. Функція вирівнювання дозволить залишатися джерела клонування там, де Ви його визначили, до тих пір, поки Ви не визначите новий.
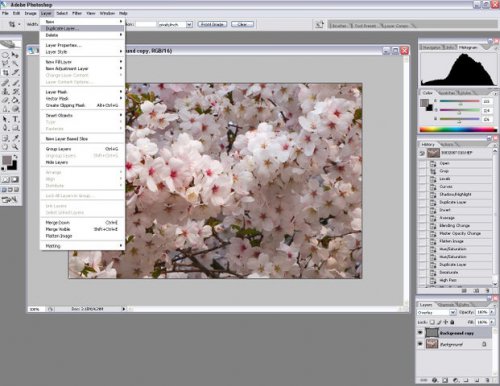
При роботі з зморшками від посмішки визначте джерело клонування над ними і трохи посуньте його, щоб зробити все одним мазком. Спочатку краще закрити зморшку і потім зробити ще пару мазків для поліпшення тону. Будьте обережні з оточуючими текстурами. Якщо Ваша кисть буде занадто великий, то Ви отримаєте дуже світлу або темну шкіру.
Крок 5. Очі є дуже важким ділянкою, і використовувати інструмент пензель відновлення (Healing Brush Tool) (клавіша J) для роботи з ним не вийде. Тут краще скористатися інструментом Латка (Patch Tool) (клавіша J). Це не кистьовий інструмент, це інструмент виділення. Виберіть його і настройте, як показано нижче.
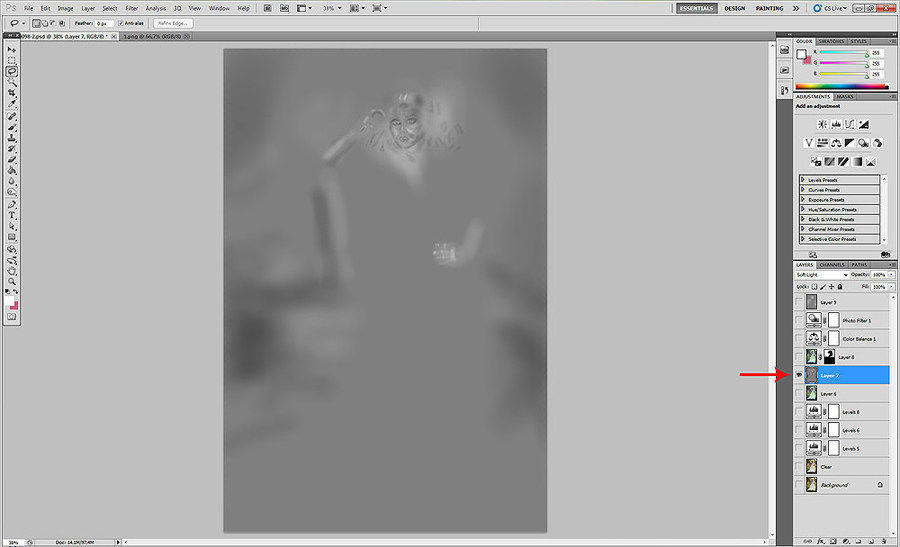
Спочатку зробіть виділення мішка під оком, як показано нижче.

Тепер перемістіть виділення на чисту текстуру, наприклад, на лоб. Ділянка, на який Ви перемістили виділення, заповнить той, що був виділений. Повторіть цей процес для іншого ока.
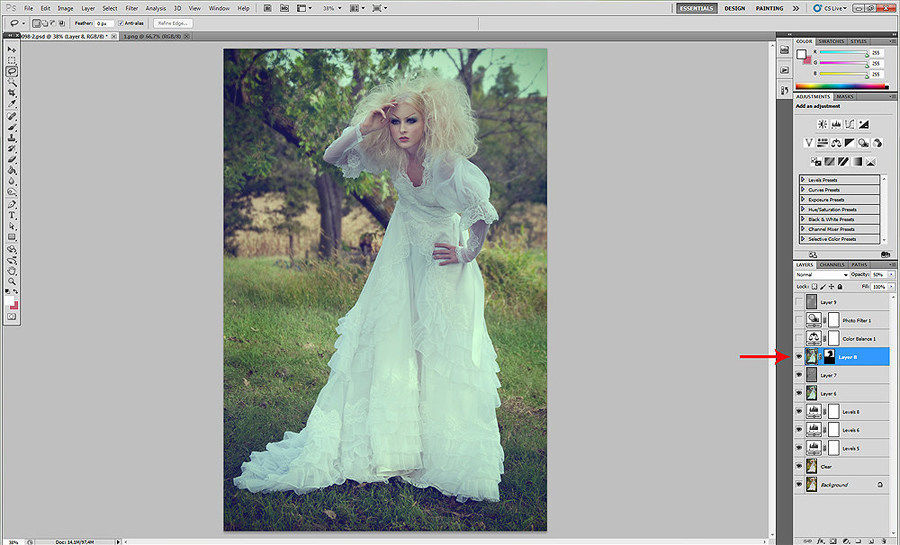
Крок 6. Результат повинен бути таким:
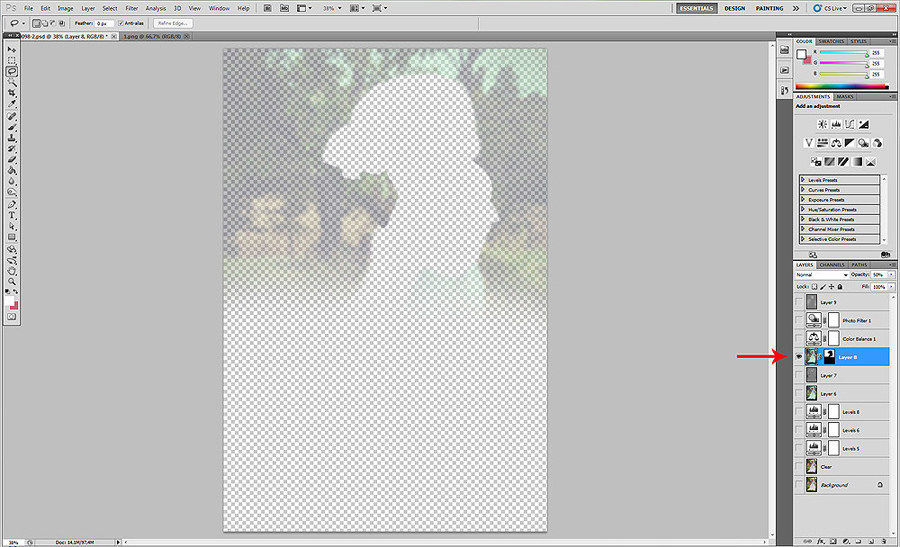
Але, як бачите, зображення зовсім нереалістично. Потрібно проявити деякі ділянки оригінального шару. Для цього ми скористаємося маскою шару. Клікніть на іконці, показаної нижче, щоб створити маску на копії шару з фотографією.

Виберіть інструмент Ластик (Eraser Tool) (клавіша E), встановіть колір заливки на чорний і налаштуйте інструмент, як показано нижче. Жорсткість (Hardness) ластику повинна бути мінімум 50%.
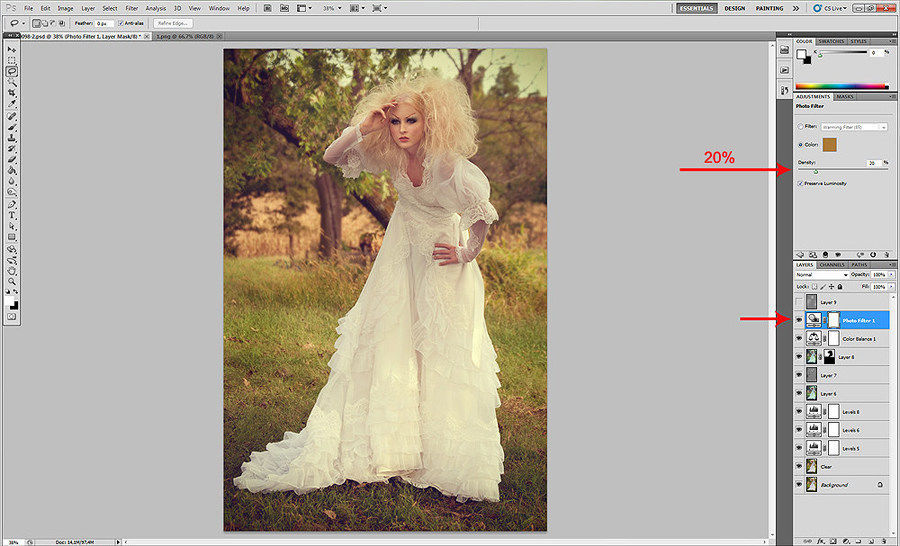
Змалюйте лінії зморшок від посмішки. Зморшки знову стануть видні, але не так сильно, як на оригінальному зображенні. Другий мазок гумкою я зробив, починаючи від носа. Третій мазок був зроблений на кінці зморшки. Повторіть це для іншої сторони.
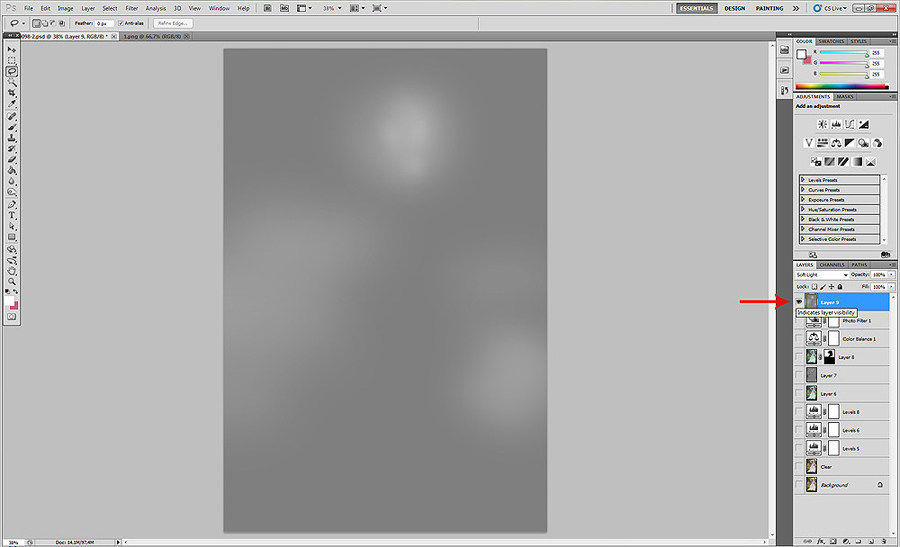
Для очей використовуйте цю ж техніку. Почніть з краю зморшки, яка ближче до носа. Пам'ятайте, що нам не потрібно повертати повністю всю зморшку. Потрібно проявити її частково.
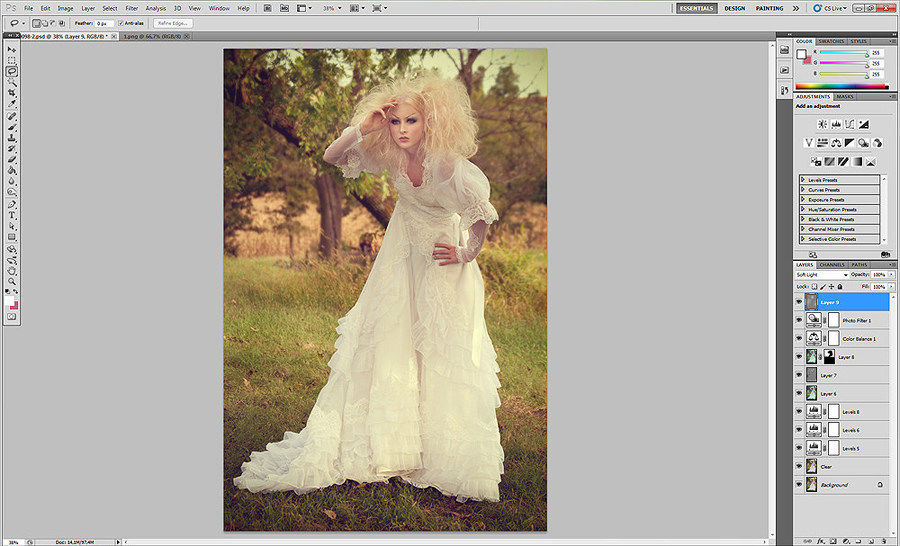
Результат:

Крок 7. Я помітив, що брови дуже непомітні. Щоб це виправити, ми скористаємося новою функцією версії CS5 - Маріонеткова деформація (Puppet Warp). Спочатку зробіть виділення частини бороди, як показано нижче. Використовуйте інструмент "Ласо" (Lasso Tool) (клавіша L).

Клікніть на іконці шару ретуші (не на масці) і скопіюйте виділення на окремий шар (Ctrl + J). Назвіть отриманий шар "Eyebrow" і за допомогою інструмента " Вільне трансформування (Free Transform) (Ctrl + T) поверніть його і розташуєте, як показано нижче.
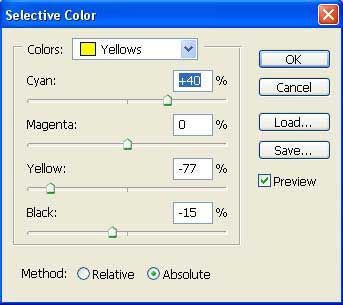
В головному меню програми пройдіть Редагування > Маріонеткова деформація (Edit > Puppet Warp). На брови з'явиться сітка, схожа на ту, що на скріншоті нижче. Клікніть на краях, щоб поставити там позначки. Потім кликніть в центрі брови.
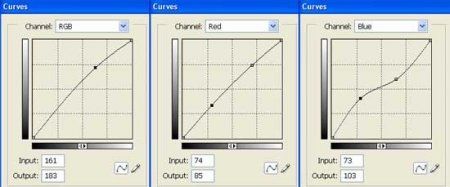
Перемістіть крайні точки вниз, щоб отримати форму брови. Натисніть Enter, щоб застосувати зміни.

Знизьте Непрозорість (Opacity) шару і м'яким ластиком подотрите краю нової брови. Повторіть процес для другої сторони.
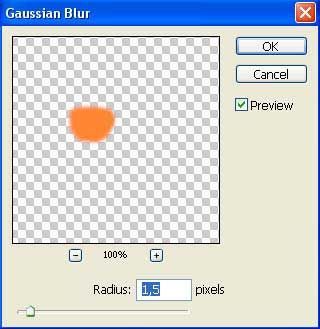
Крок 8. Залишилося зробити зуби білими. Інструментом Ласо (Lasso Tool) (клавіша L) зробіть виділення зубів (не потрібно бути дуже акуратним). Потім створити коригуючий шар Колірний тон/Насиченість (Шар > Новий коригувальний шар > Колірний тон/Насиченість) (Layer > New Adjustment Layer > Hue/Saturation).

Знизьте Насиченість (Saturation), щоб знебарвити жовтизну на зубах, і трохи зменшіть Яскравість (Lightness).

Кінцевий результат:

Джерело: uroki-photoshop.com